How to access your PC via iPad: Splashtop Remote
It's cheap. It's easy to use. And it streams both audio and video. For simple remote access using an iPad, there might not be a better app.
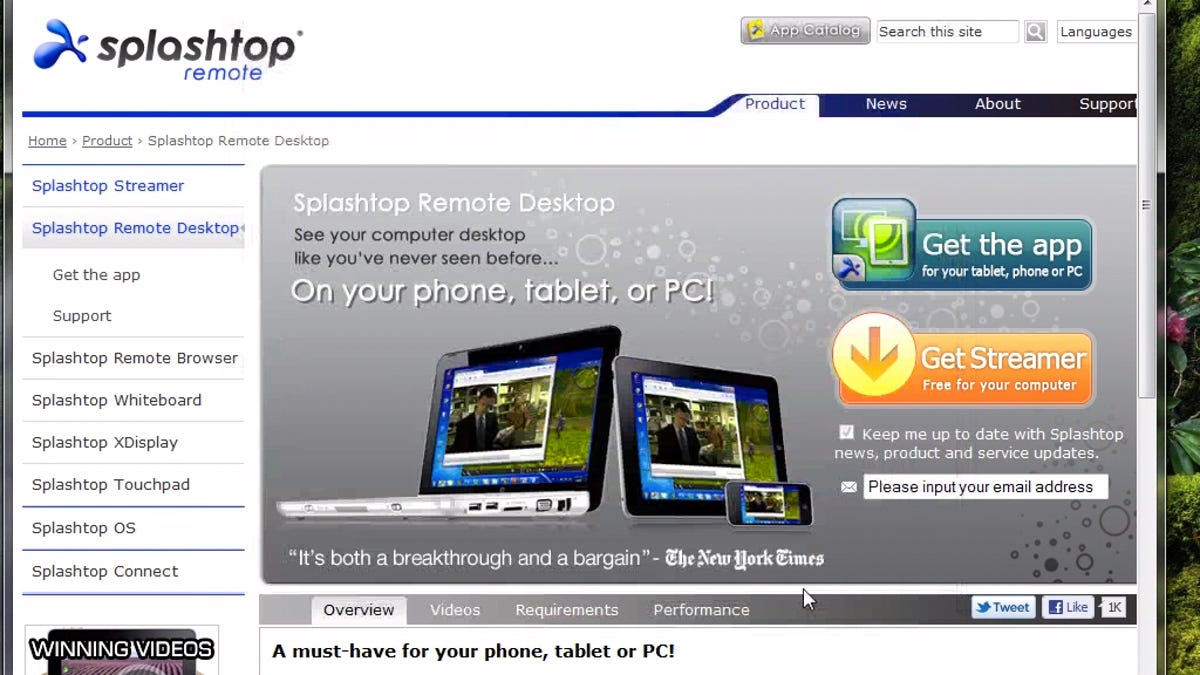
At its current discounted price of $4.99 (down from its standard $19.99 price), Splashtop Remote Desktop might be the least expensive way to gain remote access to a PC or Mac from an iPad. It installs quickly and is dead simple to use. In this brief tutorial, I'll show you how it works.
Setting up Splashtop is a breeze. After installing the Splashtop Remote Desktop app on your iPad, you will need to install a small application on the PCs and Macs you'd like to remotely access. Go to the Splashtop Web site, where you'll find Splashtop Streamer for either Windows or Macs (including a beta version for Max OS X Lion). After you install Splashtop Streamer, you'll be asked to enter a passcode, which you'll use on your iPad to remotely access the system.
Return to your iPad, and if the iPad and your PC or Mac are on the same local network, you'll see it listed on Splashtop's main screen. Tap on the computer listed, enter your passcode, and you'll gain remote access to the system.
If your iPad and computer(s) aren't on the same local network, you will need to use Splashtop's Internet discovery feature. On the iPad, tap the gear icon in the upper-right corner to call up the settings screen. Tap on the first menu option, labeled Internet discovery, and enter your Google account, which Splashtop will use to access remote computers on other networks over the Internet.
You'll need to also sign in to Internet discovery on the computers on which you've installed Splashtop Streamer. Open Streamer, click on Settings, and check the box labeled Enable Internet Discovery. Now, you'll be able to access PCs that aren't on your local network.
When accessing a remote computer, there is but one menu option: a small keyboard icon in the lower-right corner of the screen. It calls up an onscreen keyboard that resembles the iPad's native keyboard, but with a narrow row at the top that features Shift, Ctrl, Alt, Esc, Tab, Windows/Apple, function, and arrow keys.
Gestures such as pinch zoom and two-finger scrolling are supported. When zoomed in on an area on the screen, you can then pan and scroll by dragging three fingers. Tapping on the screen with three fingers calls up a menu bar that lets you switch the video quality setting between sharp and smooth, switch between dual-monitors, call up the four arrow keys, and turn autolock off and on. To perform a right click, tap and hold with one finger. To close out of the app, simply hit the iPad's home button.
I didn't notice much of a difference between the smooth and sharp video settings, but video played smoothly, if not sharply. It played much more smoothly than either LogMeIn Ignition or GoToMyPC, and unlike those two products, Splashtop streams audio along with the video. And most impressively, the audio was in sync with the video.
You can select one of three resolutions by tapping on the blue arrow next to a remote computer listed on Splashtop Remote's home screen. They are: 800x600, 1,024x768 (the iPad's native resolution), or the remote computer's native resolution.
While it's cheaper than LogMeIn Ignition, Splashtop does not let you copy or move files from a remote computer to another or to the iPad. Nor does it offer a wake-on-LAN feature, as LogMeIn Ignition does. For simple access to a remote computer, complete with the ability to smoothly stream audio and video, Splashtop is hard to beat.

