
LG’s latest flagship smartphone gives the high-end devices from Samsung and HTC a run for their money. The LG G3 has top of the line specs, a beautiful QHD display with a 2,560x1,440-pixel resolution, and even a laser-guided 13-megapixel rear camera. The smartphone also includes a microSD slot, a removeable battery, and a completely revamped user interface running atop Android 4.4 KitKat.
In addition to features borrowed from its predecessor, the LG G2, such as Knock Code and KnockOn, the G3 gives users even greater ability to customize their new device.
Change the on-screen keys
Like the G2 and G Pro 2, the LG G3 includes on-screen navigation keys. LG’s user interface allows users change the layout of these keys, add new ones, change the color and transparency, and even hide them while inside of the certain apps. This can be done by going to settings, clicking on the “Display” option under the Device menu, and selecting the "Home touch buttons” option.
You are required to have at the least the three default on-screen keys: Back, Home, and Multitask. You can, however, choose to reorganize them to your liking. Two additional buttons -- Notifications, QuickMemo+, QSlide, or Dual Window -- can also be added to the screen.
The keys are pretty self explanatory. The Notifications key will pull down the notification menu, while the Dual Window lets you quickly choose between two apps that can be used at one time. The QMemo+ key will open the notepad and drawing QMemo+ app, while the QSlide key lets you use select apps in a popup menu that hovers over your home screen.
Access the hidden menu button
Speaking of on-screen buttons, each key offers additional options with a long press. A long press will open Dual Window mode on the back button, Google Now on the home key, and the menu button on the multitasking key.
Adjust vibration strength
Is the G3’s vibration too strong? Maybe it’s too weak for your liking? How about setting different vibration strengths for different tasks? The LG G3 gives you the ability to tweak the strength of the vibration for things like incoming calls, notifications, and vibrate on tap.
Head to the settings, select the “Sound” option under the Device menu, and click Vibrate strength.
Customize the notification menu
Along with displaying alerts and other notifications, the pulldown menu on the LG G3 is home to system toggles, and, depending on your carrier, brightness and volume sliders. You can add more toggles, remove unused ones, and rearrange them by scrolling to the right and selecting Edit.
International models and those available from both T-Mobile and Verizon include the brightness and volume controls in the notifications menu. If you would like to have more space in the menu, both the volume and brightness sliders can be disabled using the same method as above.
Unfortunately, it appears that Sprint and AT&T decided to alter the models on their networks. The Sprint variant doesn’t include the brightness control, and the volume controls are turned on by default with no method for disabling them. AT&T's model doesn't include the volume or brightness slider.
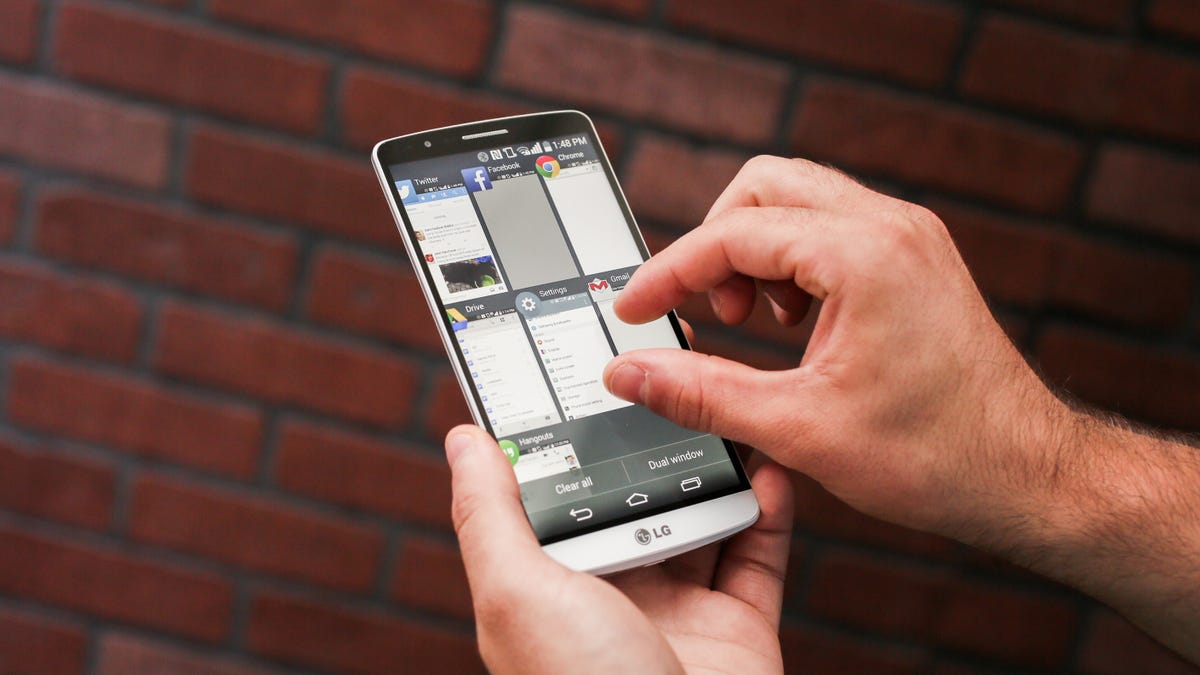
Customize the app switcher
Clicking the on-screen multitasking key on the LG G3 will show you which apps are open and let you quickly switch to them. Few people are aware, however, that there are actually three different views you can choose from for this menu. Simply open the menu and pinch-to-zoom in.
The first pinch will show larger thumbnails in groups of two, while a second pinch will display something more similar to stock Android (a single row of apps that can be swiped away).
Adjust the color and contrast
The LG G3’s 2,560x1,440-pixel resolution display is beautiful, but some people have complained about colors that appeared washed out. Luckily, LG has included a built-in color adjustment tool in the G3 that lets you adjust the screen’s contrast and colors.
This setting can be found in the system settings menu under the Accessibility option. From here, simply enable color adjustment and drag your finger to a contrast that looks good to you. I found the sweet spot to be right above the camera icon.
Turn off smart bulletin
Similar to how Google’s Nexus 5 has a permanent Google Now home screen, the LG G3 has what the company calls a "smart bulletin" as the leftmost home screen. The screen gives users access to the LG Health application, which can be used to track your steps and daily exercise, and Smart Tips, which provide tips and trick for features on the device.
Not interested in this extra home screen? It can be easily turned off. This can be done by going to settings, selecting the “Home screen” option under the Device menu, and toggling Smart Bulletin to the off position. It should be noted, however, that disabling Smart Bulletin will also prevent you from accessing the LG Health application.
The feature can also be disabled by using a custom launcher. Be sure to check out CNET's list of the top Android launchers available on the Google Play store.


