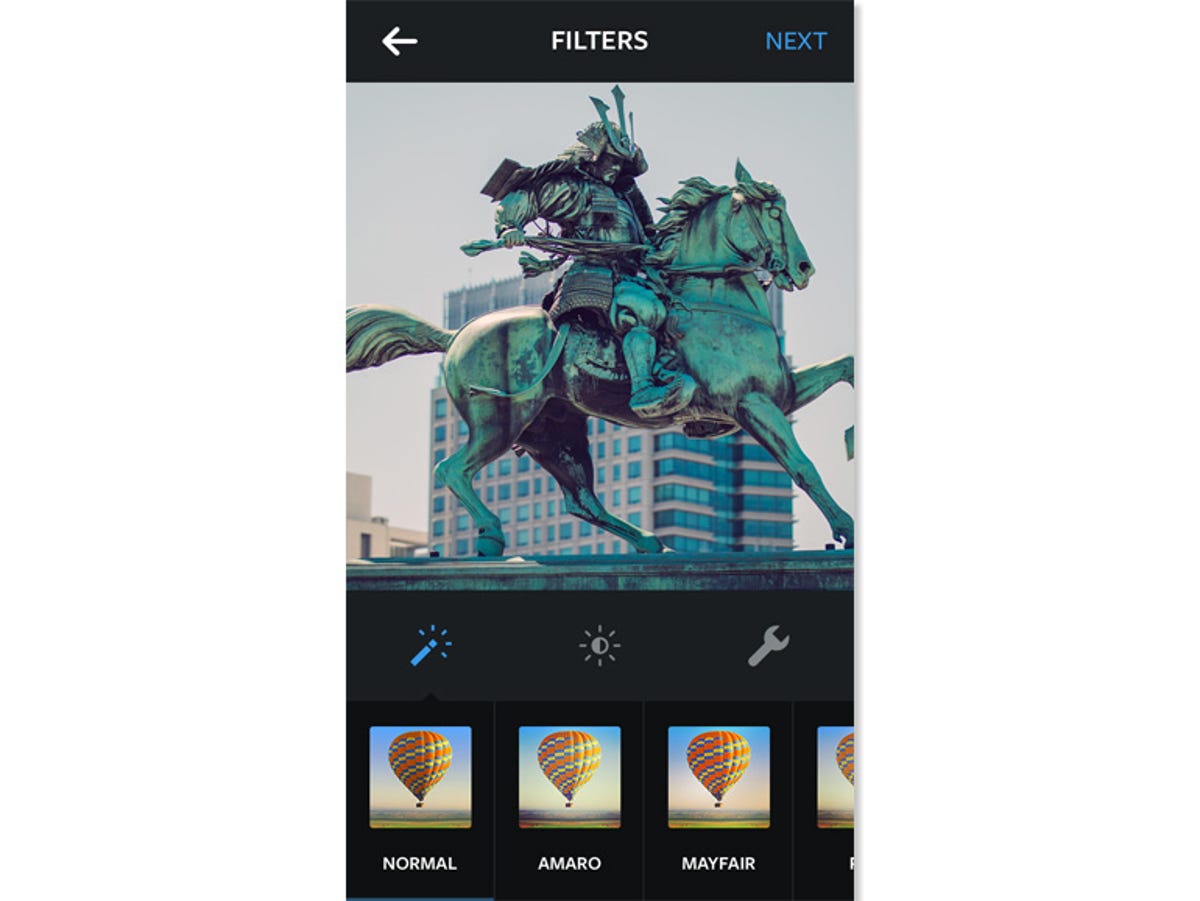
Apply filters
With the recent update to Instagram, you can edit photos beyond what was possible in the post. But with that said, you can still add the standard filters to your photos with just a tap.
The first icon just below the photo is for filters, the middle is for Lux, and lastly the tools icon.
However, should you decide you want more control over how much a filter is applied to your photo, you can double-tap on the the filter's icon. A slider will be displayed, allowing you to adjust the filter strength or apply the filter's frame to your photo.
Here you can see the Amaro filter applied with accompanying frame.
Here you can see the same filter applied, although a bit stronger, and the frame is now turned off.
1977
As another example, here's the 1977 filter with companion frame.
You can save your edits by tapping on the checkmark, or undo all recent changes by tapping on the X.
Lux
Editing the Lux of a photo is also still possible. By selecting the Lux icon, you can adjust the level of the Lux effect on your photo.
Tools
Lastly, the Tools button allows you to take more control over your photo.
Tapping in the tool icon will reveal a total of 10 different tools. By selecting an icon along the bottom (similar to that of the filter selection process) you can adjust contrast, saturation, brightness, warmth, tilt shift, vignette, sharpen, shadows, highlights, and angle.
Contrast
As previously noted, adjusting contrast is possible using the Tools section and the familiar slider. If you want to cancel your changes, tap on the X. Save any changes by tapping on the checkmark.
Vignette
You can even add a vignette to any photo (the black edges seen here) by using the new tools section.
At any point, you can press and hold on your photo to see what it originally looked like before you started making changes.

