Five essential Instagram tips (photos)
Whether you're new to Instagram or a seasoned filter maven, check out these five tips for navigating the interface and creating stunning photos.

With Facebook's Instagram acquisition grabbing headlines and the photo-editing app finally being available for Android, millions of people have started using Instagram in just the past few weeks.
It doesn't take much to get started, and the interface is pretty straightforward, but without a proper guide, you might have missed some of the essential tools that make an Instagram experience that much better. Follow the photos in this slideshow to get the tips.
Double-tap to like
As you scroll through the Instagram feed, you can quickly "like" a photo by double-tapping it. A white heart will pop up to let you know it worked. To unlike a photo, double-tap again.
Mention (tag) friends
There are two places you can tag (or "mention") another Instagram user: in the caption and in a comment. To mention someone in a caption, just type @ followed by the username. For example, "Duck watching in Golden Gate Park with @mrcippy." When you publish the photo, "@mrcippy" will be clickable, the user will be notified he or she was tagged, and the tagged name will lead your followers to his or her Instagram page.
Another way to use tags is in the comments. So, if you want to reply to someone's comment (or caption) on a photo, tap and hold the username and select "mention user." You'll then be able to reply directly to that person's comment or caption.
Use hash tags
"Hash tag" is just a fancy word for keyword. You've probably seen them on Twitter and Instagram in the form of a word preceded by the # symbol. When you add hash tags to your photos on Instagram, they become clickable when published, taking your followers to a page of photos that were also filed under that keyword.
The advantage of using hashtags is discoverability. As you make a habit of including hashtags at the end of your captions, you increase your chances of getting followers who aren't your friends. Just be sure not to go crazy with the hashtags--one to three keywords are more than enough.
Tip: You can search for hashtags by going to the profile tab (last tab) and tapping "Search Instagram."
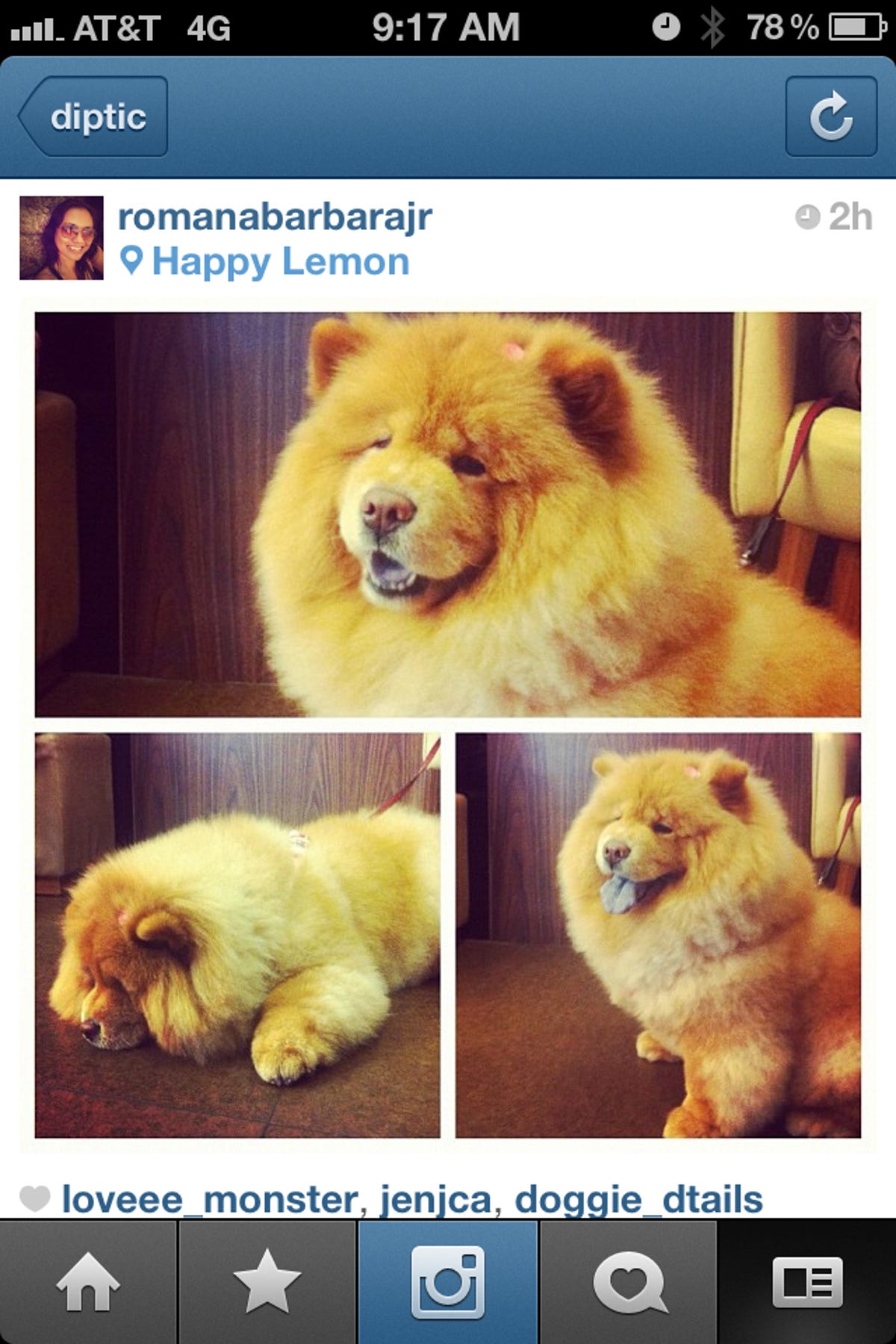
Edit with other apps first
Wanna know how the most popular Instagram users get such stunning photos? They don't use Instagram. Well, they don't only use Instagram.
To give your photos more-dramatic effects, consider editing them in other apps before filtering them with Instagram. For example, Diptic (used in this photo) lets you create stacked photos or photo sets, while Photoshop lets you adjust the basics like exposure, saturation, brightness, and contrast.
You can even use HDR photos or add bokeh effects with specialized apps.
It will definitely take you more time to create the final image, but it's worth the effort.
Delete a comment or caption
This a is must-know essential, especially if you share your photos publicly.
There's no way to modify a caption, but if it's worth removing, you can delete it by going to the photo, tapping "Comments" at the bottom, and swiping right-to-left across the caption. A "Delete" button will appear.
You can also use this trick to delete unwanted comments on your photos, or a comment you left on someone else's. Just tap "Comments" below the photo, and swipe right-to-left on the comment you want to remove.

