5 awesome Mozilla Firefox secrets (photos)
Firefox is packed with useful, built-in features you might have missed. Customize Firefox with these five helpful tips.
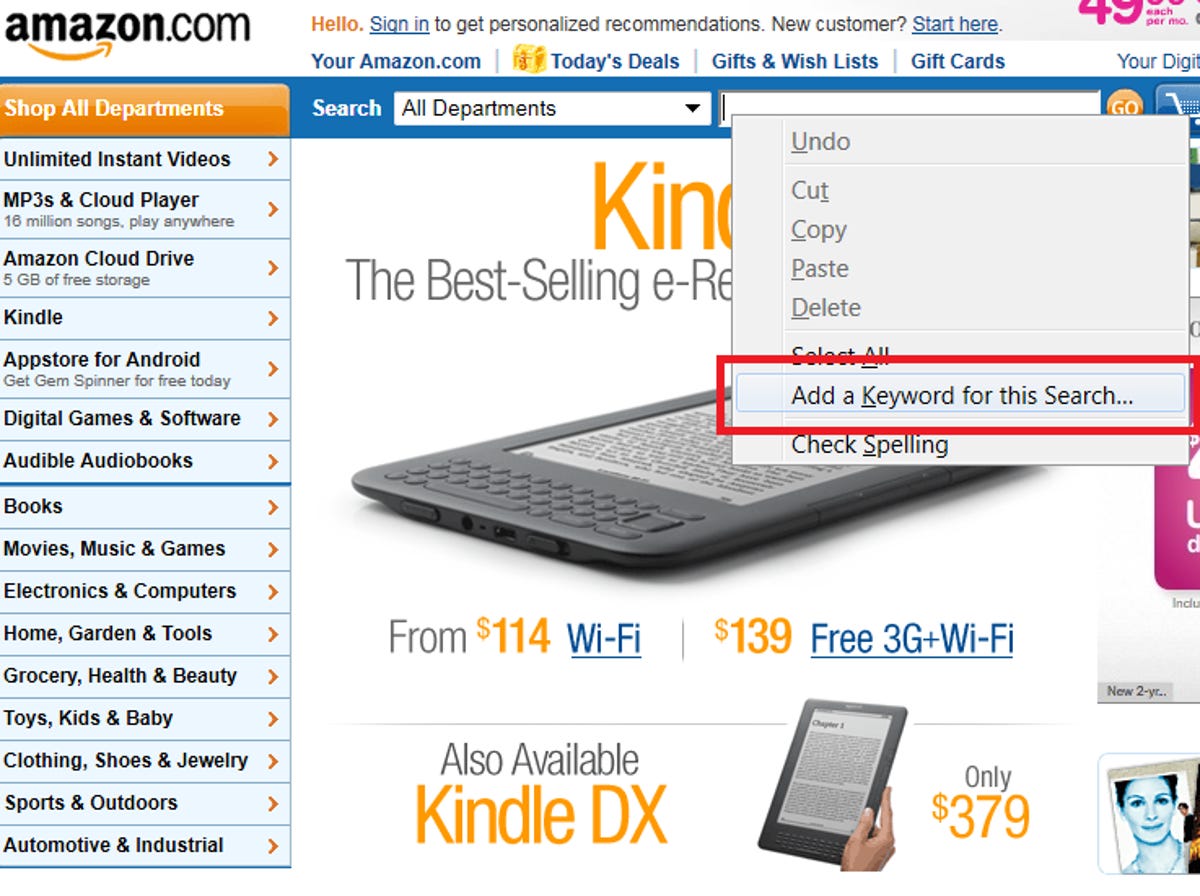
Customize search with Smart Keywords
A little-known Firefox feature lets you run searches within any given Web site from the browser's address bar. For example, to search for "TouchPad" within Amazon.com, all you'd have to do is type "amazon touchpad" in the Firefox bar.
To create a smart keyword, head to a Web site and locate the search field. Then, right-click the search field and select "Add Keyword for this search...". Create the bookmark, store it in a folder, and your smart keyword is now enabled. Try it with reference sites like Wikipedia and IMDB for quick access to answers.
Open multiple Web sites at launch
Who says you can have only one home page? You can set Firefox to open all your favorite Web sites at launch. For example, I'd like CNET, Facebook, and Twitter to launch every time I open my browser.
In Firefox, go to Options > General. In the home page field, enter URLs separated by pipes. For example "http://www.cnet.com | http://www.facebook.com | http://...." and so on. Then, hit "OK" and relaunch your browser to see the magic happen.
Bookmark an RSS feed
If you check certain Web sites frequently, especially news sites, you can create a bookmark that automatically updates with new stories from that feed. For example, Firefox stocks your toolbar with a "Latest Headlines" bookmark, but you can create your own.
Right-click the Firefox toolbar and select "Customize...". Then, drag and drop the RSS logo to the toolbar. Now, head to the site you want to subscribe to and click the RSS button in the toolbar. Then, enter the name of the bookmark and click "Add".
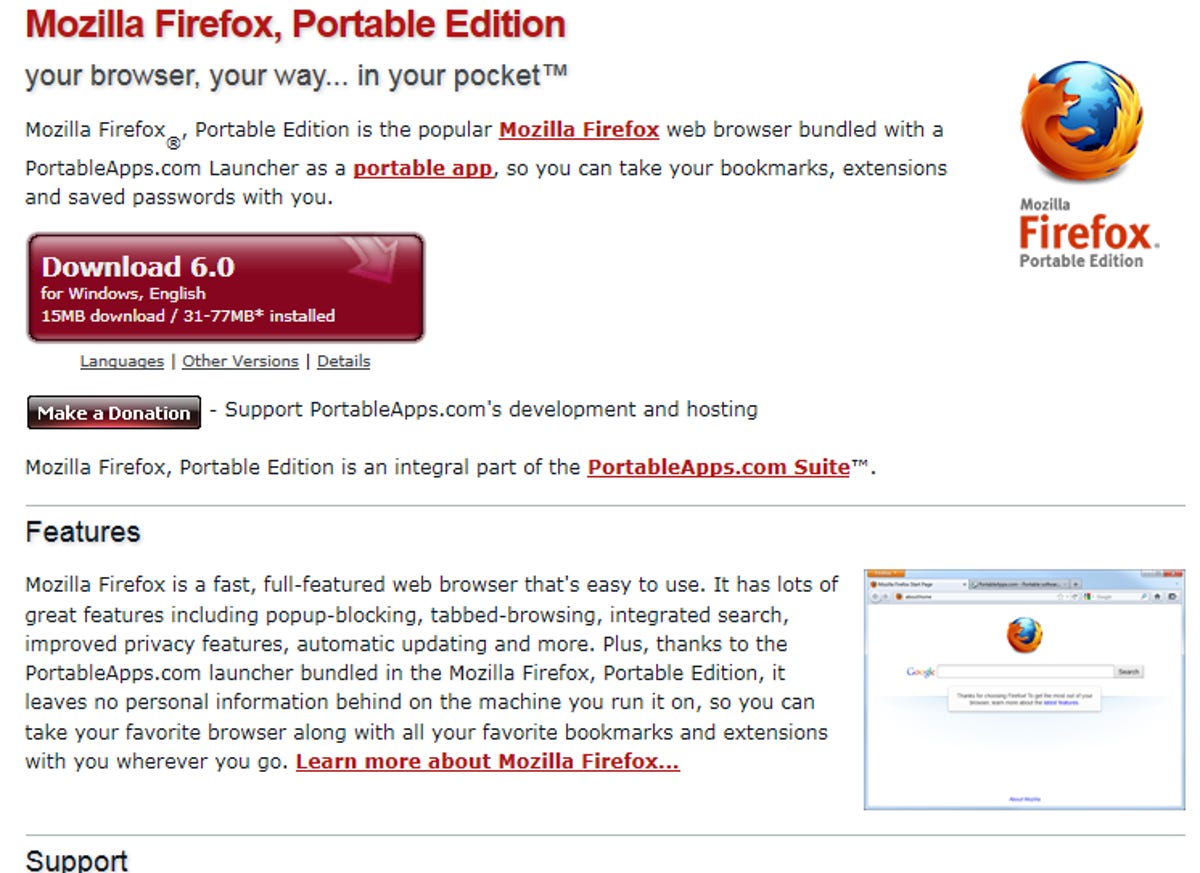
Take your settings on the go
Instead of re-adjusting Firefox--bookmarks, passwords, etc.--every time you use a new computer, take all your accounts and settings on the go. This is done by simply installing Firefox on a portable USB drive, and inserting into any computer you use.
Follow this guide on using portable apps, and install Mozilla Firefox on your USB drive. A setup screen will help you transfer all your current browser settings.
Master keyboard shortcuts and mouse gestures
Firefox has built-in shortcuts to help you browse a lot faster. For example, there are shortcuts for rotating through tabs, re-opening a closed tab, and toggling Private Browsing. View the full list here.
Try the mouse gestures, too. Although they're not as elegant as Mac OS X gestures, they'll become second-nature after some practice. For example, Shift + scroll down sends you back, and alt+scroll lets you scroll by line.
For advanced gestures--like reloading a page by drawing a circle with your mouse--check out the FireGestures add-on.