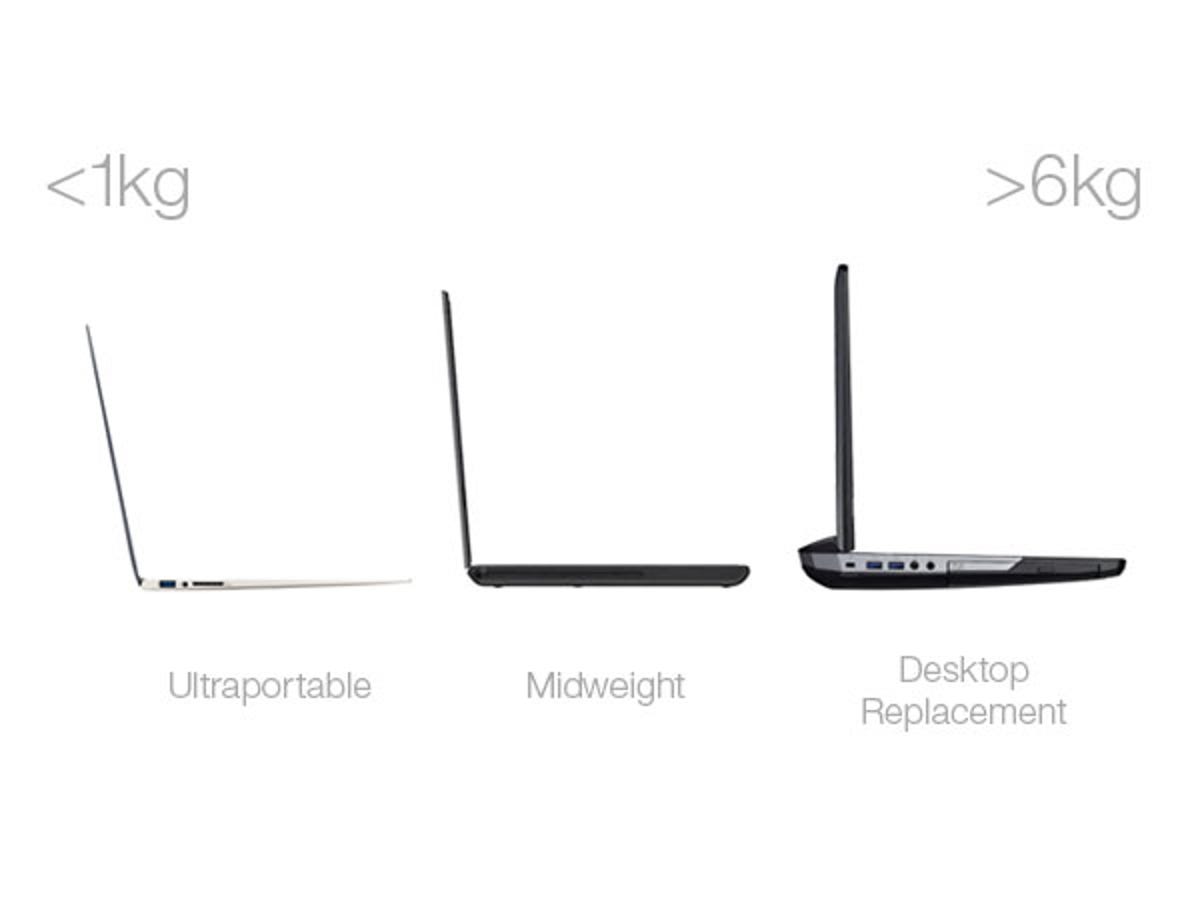
1. Choose your form factor
In the changing world of laptops, knowing what to buy can be a complex process.
Everyone wants the best performance, but what about price? How big a screen can you get before you sacrifice portability? How many ports do you need, and what size hard drive will do the job? Do you want a hybrid? Do you need a touchscreen for Windows 8, or can you go without?
Your best weapon before you go shopping is to be informed. To help, we've created this guide with a few pointers on what you'll need to consider before buying a laptop.
Need more help? You might also like:
- 5 things a laptop sales person will tell you that aren't true
- Your say: 6 more things a laptop sales person will tell you that aren't true
- Making the switch to Mac: Part 1, Part 2 and Part 3.
We break down laptops into three basic categories by weight, with some overlap: ultraportables (<1k-1.5kg), mid="" weight="" (1.5kg-4kg)="" and="" desktop="" replacements="" (generally="" 4kg="" or="" heavier).<="" p="">
Ultraportables used to mean expensive, full-featured, yet light laptops. But now, even Sony's Vaio Z has disappeared from the market, leaving it to Intel's ultrabooks and the MacBook Air. Occupying the 11- to 14-inch space, these laptops can now genuinely claim great portability with minimal performance sacrifice, thanks to SSDs and reasonably speedy dual-core CPUs. Going for between AU$799 and AU$2800, depending on build quality, aesthetics, screen quality and storage capacity, they usually come with good battery life. They're generally not gaming or high performance machines, but should address most of your everyday tasks.
Mid-weight laptops are going through a transition. This has typically been dominated by 15.6-inch budget laptops under AU$1000, but you can get everything from your basic budget laptop up to a powerful gaming laptop. They're usually bristling with ports and will have a DVD or Blu-ray drive built in. Unlike ultraportables, you'll usually get a dedicated graphics card here (to the benefit of games, but detriment of battery life), lots of ports (including a few legacy ones) and you should be able to get quad-core CPUs with little worry.
Thanks to laptops like the MacBook Pro with Retina display and the Samsung Series 9 ditching the optical drive, but still providing power, it looks like the ultrabook mentality is starting to reach this category as well.
If you want desktop power, you need a desktop replacement. With screen sizes of 16- to 18.4-inches, weight as heavy as 6 kilograms and average battery life of less than three hours, these behemoths are not for people on the go. However, they can accommodate a wide range of performance parts and are just right for power users of all kinds — especially gamers. Here, as far as cost is concerned, start at around AU$1500, and the sky is the limit.
While there are three major categories, thanks to Windows 8, we have to accommodate a fourth within those categories — hybrids. These are laptops that somehow transform into touchscreen tablets — whether by removing the screen, rotating the screen and then folding it back against the keyboard, flipping the screen around or otherwise. Some even have two screens.
</1k-1.5kg),>2. The CPU and you
When it comes to processors, a general rule of thumb is to buy the fastest that you can afford. Problem is, it's not all just about speed these days. A GHz from one family of CPUs doesn't equal a GHz from another.
There's also the question of how many cores you should get. Entry level these days is dual core, which will suit most people just fine. There are also triple-core and quad-core processors out there, but keep in mind that not all applications take advantage of this extra power. Some video-encoding applications, 3D applications and games will use them, though, so if you're a content-production maniac or a gamer, it'll likely be worth investing in a quad-core machine. If you mainly just browse the internet, then dual core is perfectly fine.
You have a lot of options, so below are the basics.
High performance
Intel Core i7
Now in its third generation, Intel holds the fastest chips in the mobile space. As the performance part, Core i7 is often paired with a discrete graphics processing unit (GPU).Keep an eye out, though — some are dual core, some are quad core and some have low-voltage chips (meaning lower performance, but also much longer battery life). These days, low-voltage chips are generally found in ultraportable laptops — what Intel calls ultrabooks.
AMD's strategy in the CPU world has changed; it no longer competes at the high end.
Mainstream performance
Core i5
Available in dual- and quad-core configurations, as well as low-voltage variants, the Core i5 is the workhorse of the industry, filling many a fine mainstream laptop. At the moment, both second and third generation parts are in the market (with model numbers starting with a 2 and 3, respectively). While having a newer part is generally better (and in this case, usually brings with it dual USB 3.0 ports), vendors are using the older Core i5 parts to offer cheaper laptops — and, for day-to-day work, these older parts are perfectly fine.Laptops featuring this processor will either come with Intel HD graphics or a discrete graphics card from AMD or Nvidia, depending on how large the laptop is.
AMD A8
A quad-core part, the A8's performance falls somewhere between Intel's dual-core Core i3 and Core i5, depending on the clock speed.Budget
Core i3
Now in its third generation, these dual-core processors are almost exclusively paired with Intel HD Graphics, and are for those who only do the basics: word processing, image viewing, music listening and internet browsing. It's a small step above the processors below, and is usually what we consider as being the minimum for hassle-free computing.Intel Pentium and Celeron; AMD A6, A4h4>
These are low-performance machines that tend to be used in sub-AU$500, 14-inch to 15.6-inch laptops, primarily to keep the cost down. If you're on a strict budget and have modest needs, then these may do the job for you.
Low power, low performance
Intel Atom, AMD C series, AMD E series
These very low performance chips are still around and tend to power 11 to 14-inch machines. While Atom is about to make a comeback in the tablet space, generally, we'd say avoid them — almost any ultrabook will provide better performance.
3. The screen is the window into the soul
Screen quality is finally becoming important in laptops. Thanks to Apple, almost everybody seems to be racing to release something with an in-plane switching (IPS) screen these days. This means better colour and viewing angles than typical laptop displays, which are known as twisted nematic (TN). If you can afford a laptop with an IPS screen, we absolutely recommend it.
Another factor to consider is resolution. A huge majority of laptops ship with a resolution of 1366x768. While this looks fine on 11.6-inch laptops, by the time you get to 15.6-inch, it tends to make everything seem comically large, and images tend to lack detail. A new rash of Windows 8 laptops have sought to address this, offering full HD (that's 1920x1080) IPS screens on everything from 12.5-inch to 15.6-inch screens. There are 11.6-inch laptops that run full HD as well, but things tend to feel a little cramped there.
Then, of course, there's Apple's amazing Retina displays, available on its 13.3 and 15.4-inch MacBook Pros. To give you an idea of how much is crammed into one of these displays, a 15.6-inch, 1366x768 screen manages to fit about 100 pixels in each square inch. At 2880x1800, the MacBook Pro Retina 15.4-inch fits in around 220. This high amount of pixels (dots) per inch has been given the rather descriptive name of HiDPI.

Text is amazingly crisp on a Retina, or HiDPI display.
(Credit: CNET)
Although it can afford significantly more detail, the consequence of fitting more pixels into the same area is that everything will look significantly smaller and text will become impossible to read — and so images need to be scaled up and replaced with high resolution versions to accommodate. The issue with this? Older programs that haven't been updated with high-resolution imagery will still be scaled up, but will end up looking blurry as a result. This, unfortunately, includes the majority of web page imagery — and although text generally looks amazing, as it's being rendered from a vector (infinitely scalable) source, images will likely look a little fuzzy.
Thanks to Windows 8, you'll also have to consider whether you want a laptop with a touchscreen. We can say unequivocally that if you're buying a Windows 8 laptop, get a touchscreen, as it's almost useless without it unless you intend to bypass all the new stuff altogether. If you're getting a Windows 7 laptop, you don't need one at all.
The final aspect to consider is the screen coating. While glossy screens are getting better at minimising reflections, if you're mostly working outdoors, you'll want a matte screen to minimise distraction. While some consumer laptops have matte screens, and you can opt for them on others like the MacBook Pro 15, ultimately, you may be resigned to looking at business laptops if you want something that's not shiny.
4. Memory matters
Having enough memory is vital to system performance, and lots of RAM lets you run more applications simultaneously. Sufficient RAM is also necessary for image and video editing, and crucial for 3D gaming. This is especially true in laptops, because integrated laptop graphics processors can have little or no memory of their own and share the main system's RAM.
We'd recommend buying slightly more RAM than you need to extend the useful life of your laptop. While you can add RAM yourself after purchase, in these days of super-slim laptops, memory sockets may not be easily accessible by the user.
Here's a guideline to determine how much you need:
512MB - 1GB: generally fine if you're running a Linux variant on something small like a netbook, but really, this is far too little for today's uses. Web browsing will likely suffer, as will modern apps and operating systems.
2GB: absolute entry level. This will be fine for office work and basic internet browsing, but you may find things occasionally slow down.
4GB: where everybody should start, and is a nice balance for 3D gaming, graphics work and video editing.
8GB or more: recommended! This should ensure that you'll tackle all tasks just fine.
Important: keep in mind that for 4GB RAM or more, you'll need to run a 64-bit operating system to take advantage of all the memory — a 32-bit one won't be able to access it all. Since Windows comes as separate 32- and 64-bit editions, make sure you're getting the right one if you intend to run Microsoft's operating system.
5. Go hands on
As laptops shrink in size, so do their keyboards and how much the keys can depress when you type. If possible, try some simple typing exercises before you buy. The smaller the keyboard, the more creative the vendor may have been with key size and placement. Pay particular attention to the space bar, Shift, Ctrl and Backspace/Delete keys. Be sure that all are in good locations for your hand size and typing style.
Keep an eye out for backlit keyboards, as well — these help immensely when typing in dim light.
Unless you plan on travelling with a mouse, test the laptop's touchpad for comfort and responsiveness. Some touch pads include extra features, such as multi-touch capability — although, their performance in this regard can vary greatly, depending on where the touchpad has been sourced from and the software involved. Apple is class leading in this respect, touch pads used for Windows machines still haven't caught up. They might have most of the features, but the execution and responsiveness is, at best, skittish.
Some business-based laptops, particularly those from Lenovo, also use track sticks: those little joysticks that are nestled in the middle of a keyboard. We've never been fans, as precision is tough and the little nubs can wear down, requiring replacement.
6. Discrete versus integrated graphics
With the introduction of Intel HD Graphics on Core i3 processors and above, the bar has now been raised enough for integrated graphics to suit most peoples' needs, whether that's video watching, image manipulation, web browsing or even light gaming.
If you want to play 3D standalone games, though, you'll need a dedicated GPU — try to grab something with at least 512MB to 1GB of video RAM. Ignore the salesperson who insists that video memory is an indication of performance; while larger video memory does tend to be paired with higher performing cards, it's not the thing that's primarily responsible for the performance increase.
For our money, at this point in time, gaming starts with the GeForce GT 640M, although hardcore gamers will want something from the GTX family. We find notebookcheck.net to be an excellent resource to help decode the crazy number of video card variants out there.
7. Hard to port!
Make sure that you have enough ports on your laptop — at a minimum, look for two USB ports (three to four is better). USB 3.0 ports would also be preferable, as opposed to the slower USB 2.0 — although this won't affect things like keyboards and mice, for storage, it can be a huge benefit.
Connecting a monitor will, these days, involve an HDMI or mini DisplayPort output. There's also Thunderbolt to consider; this wonder port can double as DisplayPort, but can also connect to high-speed storage devices, video capture devices or connect to a hub (as in Apple's Thunderbolt Displays) to provide extra ports like USB 3.0, Ethernet and more.
Sadly, a lot of monitors (and projectors) still don't have HDMI or DisplayPort support, so you may need to buy an adapter to connect your laptop to DVI or VGA ports instead.
With laptops becoming ever slimmer, they often tend to drop the Ethernet port, meaning you'll be reliant on Wi-Fi, rather than a network cable to get you online or to connect to other computers. This won't matter to a lot of consumers, but those who demand high, reliable speed will want to make sure that their laptop comes with one. If not, you can get USB to Ethernet adapters, but they tend to be low performance devices due to the limiting speed of USB 2.0.
That's about it for modern day ports, but you may have to consider legacy ports as well, depending on what older equipment you have. Older digital camcorders tend to use FireWire (IEEE 1394), and although it's almost dead due to USB 3.0 and Thunderbolt, you may require an eSATA port. eSATA offers direct connection for hard drives to your motherboard, offering faster speeds than both USB 2.0 and USB 3.0 — but unlike the above, it doesn't supply power, making its usefulness limited. While there were some external drives that used it, eSATA was mostly used by the tech savvy as a quick way to hook up an internal hard drive without having to open their machine.
Like a PCI-Express slot in a desktop, an ExpressCard slot provides expansion opportunities. Additional USB, FireWire, SATA and Ethernet ports, sound cards, wireless cards and TV tuners are all available in ExpressCard format. It comes in two sizes — 54 and 34, representing how many millimetres wide they are. Both sizes end in a 34mm connection, with the 54mm end of the bigger card used to store extra circuitry. As such, an ExpressCard 34 will fit into a 54 slot, but not vice versa.
These barely exist on consumer laptops any more, and are generally only found on business machines. These very same business machines may still have the older PC Card (or PCMCIA) included as well. PC Cards and slots come in three sizes: Type I, II and III. Type I cards are normally used for memory, Type II for input/output devices and Type III for mass storage and firewalls.
8. Wherefore art thou Wi-Fi?
Wi-Fi is an indispensable feature, and most laptops ship with a standard called 802.11n. This can operate on two frequencies, with most mainstream laptops supporting 2.4GHz and premium laptops supporting both 2.4GHz and 5GHz. The difference: 2.4GHz has greater range, but lesser speed. It also has more chance of interference, either from your neighbour's Wi-Fi or from other implements that use the 2.4GHz spectrum, like microwaves and cordless phones.
5GHz has less chance of interference and higher speed, but has smaller range — you'll find your speed drop off dramatically the further you get away from your router. Your wireless router will also need to support 5GHz for you to take advantage of it. This is pretty easy to spot, as usually you'll see a reference to "dual band" somewhere.
You might have also heard of something called 802.11ac — this is 5GHz wireless, but with significantly greater speed and range than 802.11n. At the time of writing, although you can buy 802.11ac routers, this isn't supported natively in any laptops; you'll have to buy a USB wireless adapter to use it to its full potential.
9. Power without the plug
While you might have a two- or three-year warranty on your laptop, your battery is generally only covered for one year.
Two specs to look for in laptop batteries include capacity (measured in milliamp hours, or mAh) and the number of cells. Typical batteries have a mAh rating of between 2000mAh and 6000mAh — higher is better. Cells are the actual compartments where power is produced, and can range from four to 12 — the more the better. Keep in mind, though, that this may cause the battery pack to stick out from your laptop in potentially awkward positions.
Some laptops don't have easily-swappable batteries, in an attempt to cut down on physical size and to lengthen battery life. Be aware of this — when your battery dies, you may need to take your laptop in for a service, rather than simply swapping the battery out yourself.
On the other hand, some can take a second battery, either by replacing the optical drive or by placing a shim on the bottom. Check your accessories before you buy.
10. Tiny, tiny sound
Laptops are notorious for having terrible speakers. While a lot of laptops these days are including some version of Dolby, THX, Beats or other sort of "branded" sound, this is usually all done in software, and often paired with such tiny speakers that it doesn't make that much of a difference. On the other hand, if you see a speaker brand like JBL, Bang & Olufsen, Altec Lansing or Harman Kardon, there's a chance you're getting better than the average — the larger your laptop, the more likely you are to get better sound as well.
Our recommendation: get a good set of headphones, or a stereo or 2.1 speaker set. You can even get speakers powered by USB if you want something portable that doesn't require a power point.

11. She's got a ticket to drive
Laptop hard drives tend to start at the 64GB point and work their way up to 1TB in size. We'll say it here: don't buy a laptop with only 64GB of storage, you'll be struggling from the moment you start it up. 256GB is a great starting point, although, if you take a lot of digital photos, have an epic iTunes account or download a lot of video, you'll want to invest in as big a hard drive as you can buy.
Hard drives are split into two different types: solid state drives (SSDs) and mechanical hard disk drives (HDDs). SSDs are significantly faster, smaller, lighter, quieter and use less energy than HDDs, but tend to come in much lower capacities and cost a lot more per GB. They also have no moving parts, and so are more likely to survive a drop.
With HDDs, it's all about capacity and bang for buck. If you have a choice, you'll want to select a drive with a rotational speed of 7200rpm instead of 5400rpm. The faster it spins, the faster you'll get your files.
In the desktop world, people tend to pair an SSD with an HDD. The operating system and applications are stored on the SSD to allow them to act as quickly and responsively as possible, while the HDD offers the sheer capacity to store their personal files, which often aren't speed-critical.
It's a luxury that is generally not afforded in the laptop world due to sheer lack of space; as such, a few hybrid solutions have tipped up, pairing a small amount of flash memory used in SSDs (usually 8GB-32GB) with a traditional HDD. This is what we call an SSD cache — regularly used information is automatically moved to the faster flash memory so that it can be retrieved quickly and the operating system stays responsive, while the user still benefits from the mass storage of the HDD.
While they are diminishing in importance these days, optical drives of all kinds are available for laptops — from basic CD ROM units to Blu-ray/DVD±RW combos. Blu-ray drives are a good choice if you're a movie buff, but if you're going to get one, make sure that your laptop can display a Full HD resolution, or can at least output the video to a screen that can — otherwise, you'll lose the benefits of all of that clarity.
12. Accessorise!
When pricing a laptop, set aside cash for important extras. These include a laptop bag, an extra battery, a mouse, keyboard, software for office work, internet security and system maintenance. You may even want to consider an external hard drive for backup.
You might also want to consider a docking station/port replicator, which quickly turns your laptop into a desktop. You connect your peripherals (monitor, keyboard, mouse) to the dock, which stays at your desk. Simply attach the laptop to the dock, and you instantly get the conveniences of a desktop, without having to unplug everything when it's time to go.
While this is mostly restricted to business laptops these days, there are some generic docks made by Lenovo and Toshiba — connect via USB 3.0, and you'll get yourself a DVI port, extra USB ports, Ethernet and more. Just be aware that that USB 3.0 offers finite bandwidth — you won't be getting optimal performance if you use all those ports on your dock at once.
Thunderbolt promises to overcome this issue, and bring docks back into fashion, but the only real execution we've seen so far has been from Apple itself, which builds a dock into its Thunderbolt Displays, and Matrox's DS1. While there's been plenty of promises of other Thunderbolt docks, they've suffered from extended delays in getting to market, Belkin's, in particular, slipping quarter to quarter.
Perhaps 2013 will finally be Thunderbolt's year?
13. When good laptops go bad
Every laptop is susceptible to accidents and system failures. Keep an eye open for longer than usual warranties, and check to see if the manufacturer offers an international warranty rather than local — particularly useful for travellers.
We recommend, if available, paying for a good three-year warranty with express service. Try getting it direct from the manufacturer rather than dealing with in-store warranty extensions. Note that Apple's warranty is called AppleCare and includes a considerable cost: be aware of this before going in.

