Undo inadvertent drag-and-drop errors in Finder
If you have dragged files to an incorrect location by accident in the OS X Finder, there are several ways to undo this without having to select and drag them all back.
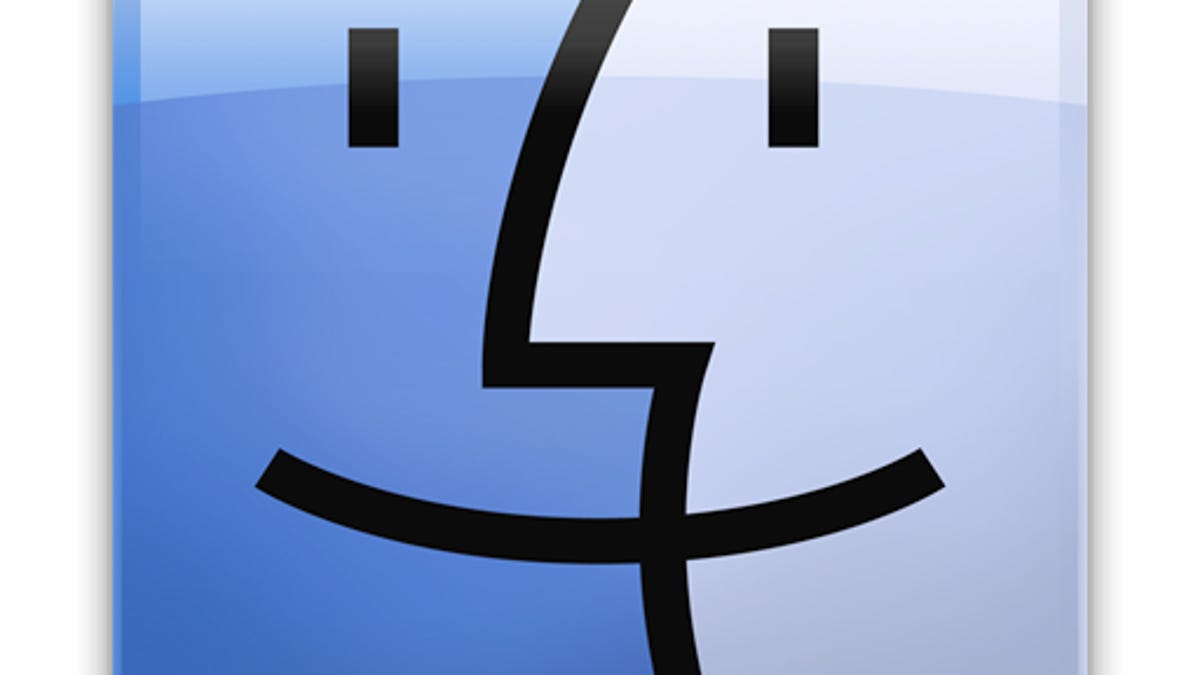
As with most graphic operating systems where you have filesystem access, OS X offers the ability via the Finder to organize files. You can create new folders and copy or move files into them using the keyboard, but the primary mode for doing this is to click and drag a selection of files using the mouse.
This approach is intuitive, but does have the potential, especially depending on the mouse input device you are using, to run into a problem or two with inadvertently copying or moving files to the wrong location. For instance, if you are not too familiar with Apple's trackpad, then you might click and drag an item to a target location, but if your finger slips past the edge of the mouse, you might inadvertently let go and the file may be released and moved to an undesired location.
At other times, you might start a click-and-drag routine but then simply run out of space on your input device to move (again, like the edge of the trackpad).
If you run into these problems and have dragged files to locations you do not want, then there are several ways to stop or revert the changes you made.
- Cancel the drag process
If you are in the middle of dragging files and find you need to reposition your mouse or finger on the trackpad, you can stop the current file-dragging process by simply tapping the escape key. There is no need to bring the files back to their original location, simply press Escape before releasing your finger and the files will be released from being dragged. - Cancel the copy process
If you have already released your mouse button and the system has started counting up a number of files to copy, you can click the little "X" button in the copy window to stop this process. In OS X, file copying is all-or-none for the entire selection of files, which means that if you click this to cancel the copy, then all files being copied will be reverted. This can be a quick way to stop a copy process, but does depend on the copy process taking enough time to show this copy progress window (e.g., if you are copying a large number of files, or copying to a relatively slow medium like a network resource). - Undo the copy or move
If you have already copied the files and were not able to see or interact with the copy progress window to cancel it (as might be the case with a single file or two), then you can undo most moves in the Finder by simply pressing Command-Z (the universal "undo" hotkey). This can also be accessed from the Edit menu, and after invoking it, any files copied or moved will be moved back to their original locations.
Questions? Comments? Have a fix? Post them below or
e-mail us!
Be sure to check us out on Twitter and the CNET Mac forums.

