Troubleshooting keyboard backlights on MacBook systems
The backlight that Apple includes on some of its portable systems is a great feature, but sometimes it can get stuck or otherwise not work as expected.
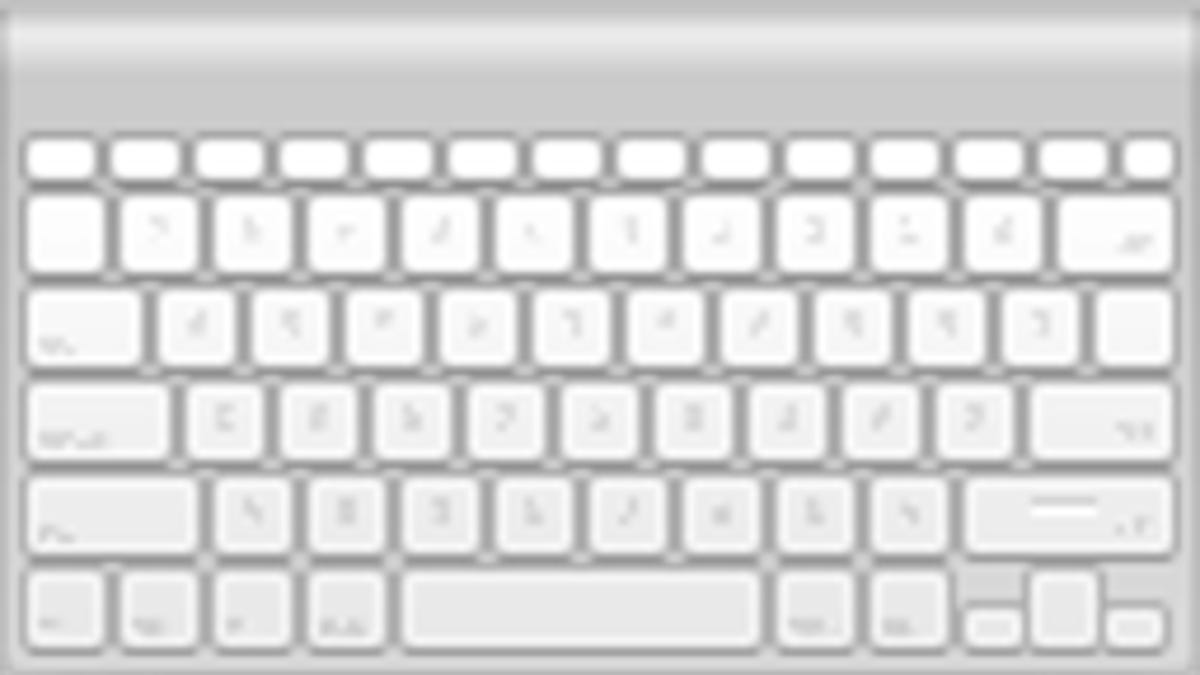
A number of Apple's portable systems come with a backlight that illuminates the keyboard for easy viewing in dark environments. To adjust the illumination you can either press the function keys on the keyboard (usually the F5 and F6 keys) or enable automatic adjustments; however, there may be times when these adjustments do not work properly.
When you press the F5 or F6 buttons on the keyboard, the system should show a semitransparent backlight level indicator at the bottom of the screen, but if you have auto backlight adjustments enabled, then the system will not show any level indicator and just brighten or dim the backlight as is necessary; however, in some instances these options may not work as expected.
Recently MacFixIt reader David wrote in with such an issue:
I picked up a new MacBook Pro 13.3" and noticed this almost immediately at work the next day...the backlit keyboard was on full blast. Now I know there's F5 and F6 to adjust brightness but as well as the "automatically adjust" setting in Settings/Keyboard. I have messed with it all and won't budge to adjust (unless I use the function keys). Have you seen this happen or heard about it?
When problems with backlights occur, there are several things you can try to address the issue, which may be rooted either in a fault with the hardware or with the operating system. First, if you have the system set to autoilluminate the backlight (which can be done in the "Keyboard" system preferences"), then check whether or not this is working properly by shining a bright light into the system's iSight camera located at the top of the display.
The Mac uses the the camera's light sensor to determine how to adjust the keyboard and display backlights if you have them set on auto, so shining a bright light into the camera should show a change in the backlight level. In addition, you can try covering up the camera with your hand, which should also show a similar change. If you cannot see a change when performing these actions, then the feedback mechanism for automatically adjusting backlight levels is not working.
At this point you can try using Photo Booth or another video program to test the camera, or enable automatic display backlight adjustment (in the Displays system preferences) to see if either of those features work. If so, then the problem is with the keyboard's backlight itself, but if not then the problem is likely rooted in the system software configuration.
- Restart the system
A simple initial step if the backlight appears stuck or nonfunctional is to restart the system. When doing this you should see the backlight turn off and back on, and hopefully resetting it in this manner is all that's needed. As an extra step, you can try rebooting to Safe Mode and then restarting normally to see if this helps clear the problem. The backlights on the keyboard require a system driver to function, and rebooting to Safe Mode will force a cache rebuild that might reload the driver properly. - Try the Fn key on the keyboard
The built-in F-key functions are alternatives to the standard F1 through F12 keys. Normally the built-in functions are the default functions when pressing these keys, but this behavior can be reversed in the Keyboard system preferences. If this has been set on your system then you will need to press and hold the Fn key on your keyboard in order to use the built-in backlight controls on the F5 and F6 keys. If this shows the backlight controls and other function keys working again, then you can adjust this setting by unchecking the "Use all F1, F2, etc. keys as standard function keys" option in the Keyboard system preferences. - Reset SMC and PRAM
The system management controller (SMC) is responsible for governing system buttons, power indicators, and other lights and sensors on the system. If the backlight appears to be stuck then resetting the controller should hopefully clear the problem. The procedure to do this is different for different systems, but you can look it up in this knowledge-base article. Additionally, you can try resetting the system's PRAM to help address this issue, which can be done by rebooting with the Option-Command-P-R keys all held at once. Hold the keys until the system automatically resets again, and then release the keys and allow it to start up normally. - Try another OS installation
If you have Windows installed in Boot Camp, or if you have another installation of OS X available (even one on an external drive), then try booting to that operating system to see if the Mac's hardware is working properly there. If so, then the problem is rooted in your main OS configuration and you will need to address it by either updating or reinstalling the OS; if not, then this suggests the hardware is not working properly, and if resetting the PRAM and SMC as mentioned above do not work, then you will likely need to have the system serviced to address the problem.
Questions? Comments? Have a fix? Post them below or e-mail us!
Be sure to check us out on Twitter and the CNET Mac forums.

