Tackling Macs that always boot to Safe Mode
Safe Mode in OS X is a great troubleshooting option, but on rare occasions, a system might always boot to Safe Mode.
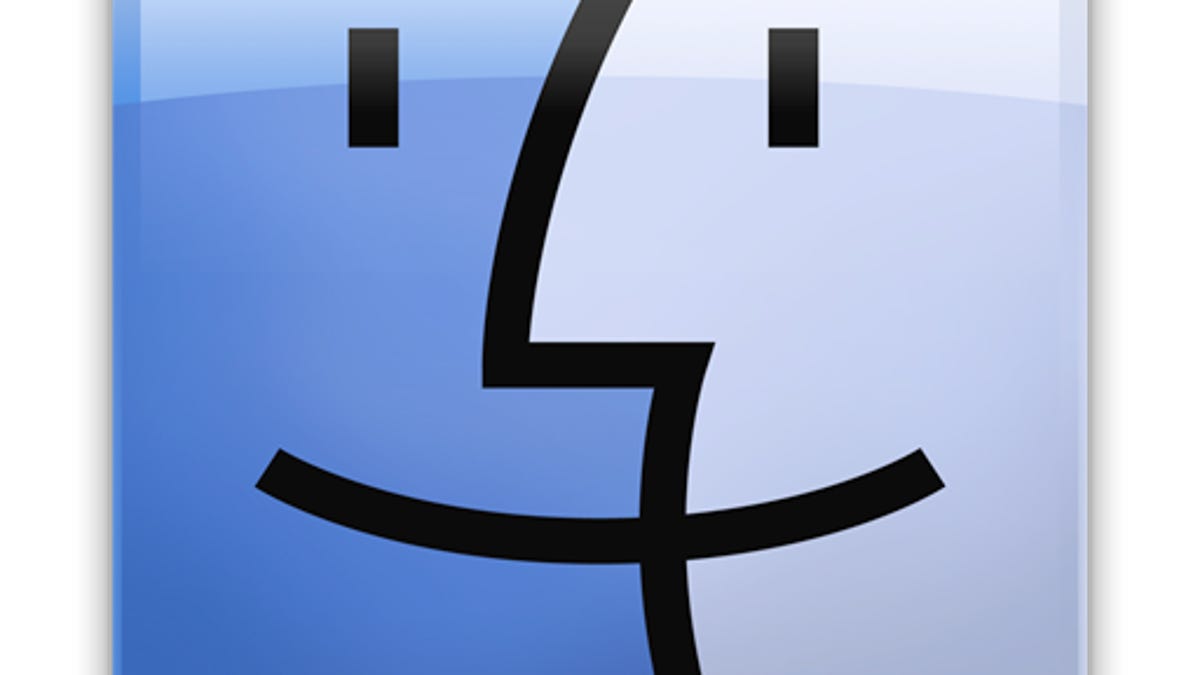
Apple's Safe Mode option will boot OS X to a minimal environment where only a basic set of kernel extensions are loaded, disabling unnecessary services like Bluetooth and support for third-party add-ons that might be causing problems for your system. To get to Safe Mode, you simply hold the Shift key down at startup; however, there are times when systems might appear to be stuck in Safe Mode and always boot to it, regardless of whether you command it to do so.
If this happens, there are several approaches you can take to tackle the problem.
- Reset PRAM
In OS X, the PRAM is a small chunk of memory that holds hardware-based variables the system can use before the OS is loaded, including sound volumes, some display settings, the startup disk preferences, and a variable called "boot-args," which, as its name suggests, contains boot arguments that are passed to the operating system when the kernel loads.
These arguments can include options that make the system always boot to alternate modes such as Verbose mode, Single-User mode, and Safe Mode, so if the system is interpreting a value stored in the "boot-args" setting as a command to load in Safe Mode, then the system will always do this. To clear this issue, you can either reset the PRAM by restarting with the Option-Command-P-R keys held down, and hold them down until the system automatically resets and sounds the boot chimes again, or you can enter the following command in the Terminal:
sudo nvram boot-args=""
- Broken keyboard
Since pressing the Shift key on the keyboard at boot is generally how you get to Safe Mode, if the keyboard is broken and is intermittently sending the Shift key press to the system then this can also cause the system to inadvertently boot to Safe Mode. To test this you can try a different keyboard (any USB keyboard will work), or try connecting your current one to a different USB port. You can also open Apple's keyboard viewer window to see whether the Shift key is registering randomly, or if it is sensitive to slight pressures. - Faulty peripherals
While unlikely, it is possible that conflicts or faults with multiple USB devices might result in the system reading a Shift key press at boot, so if you have multiple USB devices connected to your system, then try removing them and allowing the system to boot with only the keyboard connected. If the problem goes away then you can try resetting your various USB devices. - Faulty disk setup
While it should not cause the kernel to load is Safe Mode, odd problems can arise from faults in the disk format and partition scheme, and it's a simple task to open Disk Utility and check the disk for errors. Do this by selecting the boot volume and clicking the "Verify" button, but also do the same after selecting the disk device (listed above the volume in Disk Utility) to ensure Disk Utility checks the partition scheme for the drive. - Faulty OS installation
A last option would be that the operating system contains some corruption that is resulting in the Safe Mode boot happening at all times. Ultimately it is the OS that boots in Safe Mode, and not the hardware of the system, so if the kernel or some other aspect of the system is configured incorrectly and results in the persistent Safe Mode, then reinstalling it should help. Luckily with OS X you can reinstall the operating system underneath all of your applications, user accounts, and system settings without harming a thing, so boot to the OS X installation DVD (hold C at startup) or recovery partition (hold Command-R at startup), and reinstall your OS immediately followed by running Software Update to update it to the latest version.
Questions? Comments? Have a fix? Post them below or e-mail us!
Be sure to check us out on Twitter and the CNET Mac forums.

