Screen magnification options in OS X Lion
Screen zooming in OS X is a convenient way to magnify the contents of your display. In OS X Lion, Apple has a few new options that enhance its screen zooming behaviors.
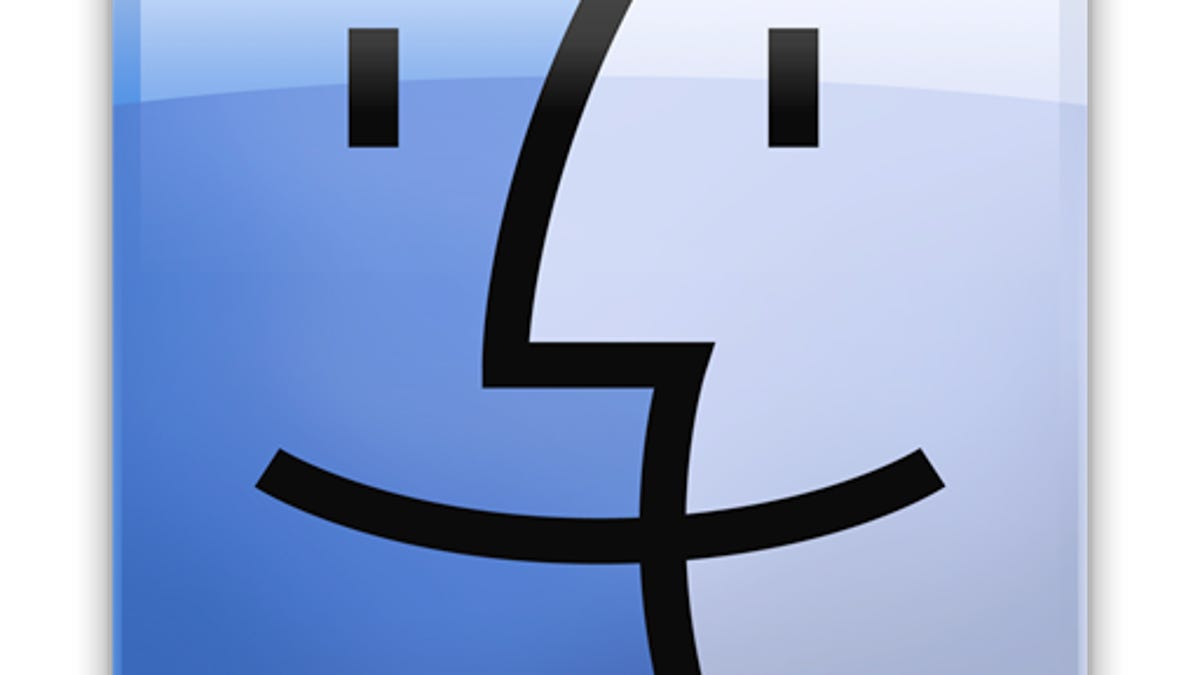
When performing tasks like surfing the Web, browsing through images, or even reading text on screen there may be instances where you need to examine or demonstrate a detail that is relatively small or otherwise difficult to see.
To help facilitate this, Apple has included a feature in OS X that allows you to magnify the computer's output to the display and in essence zoom in on what you see. To do this, just press Option-Command-8 on your keyboard, and if nothing happens, then press and hold Option-Command, followed by tapping the plus or minus keys to increase or decrease the zoom level. By default the entire display should magnify and then when you move your mouse around the display should follow it.
After setting a desired zoom level, you can then quickly toggle to that zoom level by using the Option-Command-8 hotkey to turn screen zooming on and off.
This option in OS X is convenient, but in older versions of the OS required you to first turn on screen zooming and then adjust the zoom level to your liking. In OS X Lion Apple added a number of different options to the screen zooming feature, some of which might be more convenient than the classic zooming behaviors.
- Invoke Zoom with control-scroll
While in older versions of OS X you had to first enable zooming and then change the zoom level, in Lion you can enable zoom and adjust its level with the same action, by holding the Control key and then scrolling with your mouse or trackpad (two-finger swipe). Therefore, if you need to zoom in on a feature, simply put your mouse cursor over it, press Control, and then scroll to zoom.
To see additional options such as how the mouse will behave when zoomed in or how to set the minimum or maximum zoom levels, go to the Universal Access system preferences and click the Options... button in the Zoom section. This will provide you options for the zoom level, whether the zoomed image moves with the mouse, and whether or not to smooth the image.
You can also customize the modifier keys used to adjust the zoom level with scroll behaviors. The Control key is the default option, but you can set it to any combination of modifier keys that you would like by clicking the entry field and then pressing your desired keys (valid options include Shift, Control, Option, and Command). - Zoom in a separate window
Zooming with the entire screen may be dizzying or confusing to some people, so instead of having the system use the full screen you can isolate the zoom behavior to a separate window. To do this, go to the Universal Access system preferences and check the option to Zoom in window. The default window will be a relatively small rectangular screen overlay like a magnifying glass that follows the mouse cursor when you move it.
Apple provides a number of adjustment options for the zoom window which can be accessed by clicking the same Options... button in the Universal Access system preferences that is used to adjust the general zooming behaviors. With the Zoom in window option checked, the settings in the options window will now include options for managing the window.
In here you can have the window stay in one location on screen instead of following wherever the cursor goes. Optionally you can set it to display along the side of the screen instead of in a separate window. If you choose this last option, then when you turn zooming on, the entire desktop will shift over to make room for the zoom window. Even though this will hide some contents, you can still access them by moving your mouse in the direction of where they are and the screen should scroll over to reveal them.
When you have set the type of window you wish to use, you can then adjust its size and position on screen by clicking the Adjust Size and Location button at the bottom of the settings window. This will activate the zoom window but allow you to make the adjustments to it that you need, after which you can click the OK button in the center of the window to exit the adjustments.
A final set of settings are in the middle of the options window, which allow for you to invert the display colors in the zoom window, set a temporary zoom level, or even use Apple's text to speech options for items under the mouse cursor when zooming is enabled.
With all of these options available you can set up some unique ways of viewing contents on the screen. I personally enjoy using the windowed zoom option set to a minimal zoom level with the colors inverted. This allows the zoom feature to be a contrasted view that can quickly reveal details and capture people's attention when you are using the zoom feature to demonstrate something.
Questions? Comments? Have a fix? Post them below or e-mail us!
Be sure to check us out on Twitter and the CNET Mac forums.

