Quickly manage documents from the path menu in OS X
Passing documents between programs and copying them to new locations can be done easily using a relatively hidden feature in OS X.
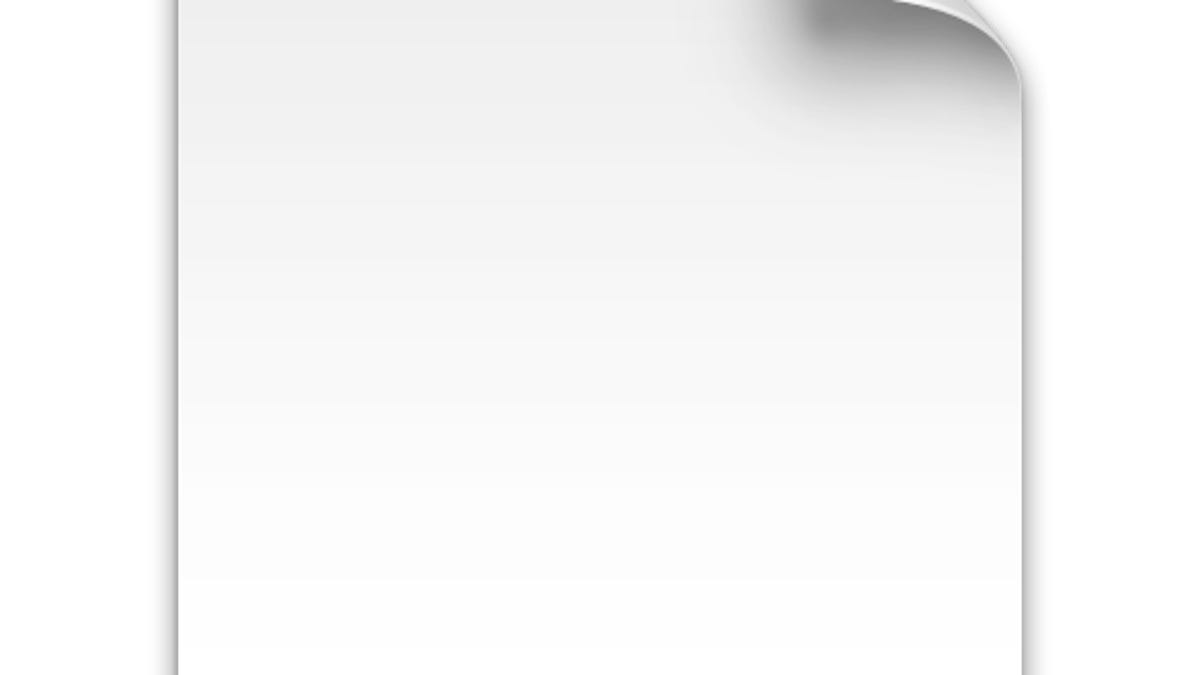
Sometimes it's convenient to work with a document in more than one program at once. For example, if you initially open an image in Preview to quickly crop or resize it, you might decide you want to touch it up in Photoshop instead.
One approach for doing this is to switch to the Finder, right-click the document, and then use the Open With contextual menu to open the document in the program of interest, but there are a few other approaches you can take to quickly open the current document in one application in another without having to use contextual menus in the Finder.
You can take advantage of a unique OS X feature in which a reference to a file saved on disk is available in the title of the document window. If you right-click or hold the Command or Control buttons while clicking the document's title, you will see a menu that shows the path to the document.
Using this menu, you can not only reveal the document in the Finder, but also quickly access it for loading in other programs.
The classic use of this feature is to reveal the document in the Finder by opening the path menu and then selecting the document's parent folder; doing this will not only open the selected folder, but also will highlight the document within this folder. This can be convenient for quickly opening a document in its default handling program. For example, if I have a TextEdit document open in Word but would like to open it in TextEdit, I can use the path menu to reveal it in the Finder and then press Command-O or Command-down arrow to have the system open the selected file in TextEdit.
Unfortunately this process only opens the text document in TextEdit, so it will not work in reverse, but you can still use the path menu to quickly open the document in another program, regardless of whether it is the default handling program.
To do this, first use Spotlight, the Finder, or the Dock to locate and launch your desired program and then press Command-O in it to reveal the Open dialog box in that program. Then switch to your prior program's document window, click and hold the title icon until it becomes highlighted dark gray, and then drag it to the Open dialog box of the new program. This will make the Open dialog box point to it, and you can then click the Open button to open the document in the new program.
You can also make use of the path menu for programs that support file importing by dragging objects into documents from the Finder. Instead of locating the document in the Finder, if you already have it open in a program then you can drag the reference to it from the title menu.
Lastly you can copy or make an alias of the document in another location by simply clicking and holding the document's title icon and then dragging it to a location of your choice in the Finder; the icon you drag will have a small curved arrow indicating that the system will create an alias of the document in the specified location. However, if you hold the Option key, this arrow will change to a plus, indicating that it will be copied to the new location. Keep in mind that the copy will be of the currently saved version, so if you want unsaved changes to be included in the copy, then be sure to save them first.
Questions? Comments? Have a fix? Post them below or
e-mail us!
Be sure to check us out on Twitter and the CNET Mac forums.

