Q&A: MacFixIt Answers
MacFixIt Answers is a weekly feature in which we answer questions e-mailed in by our readers. We welcome alternative approaches and views from readers and encourage you to post your own suggestions in the comments.
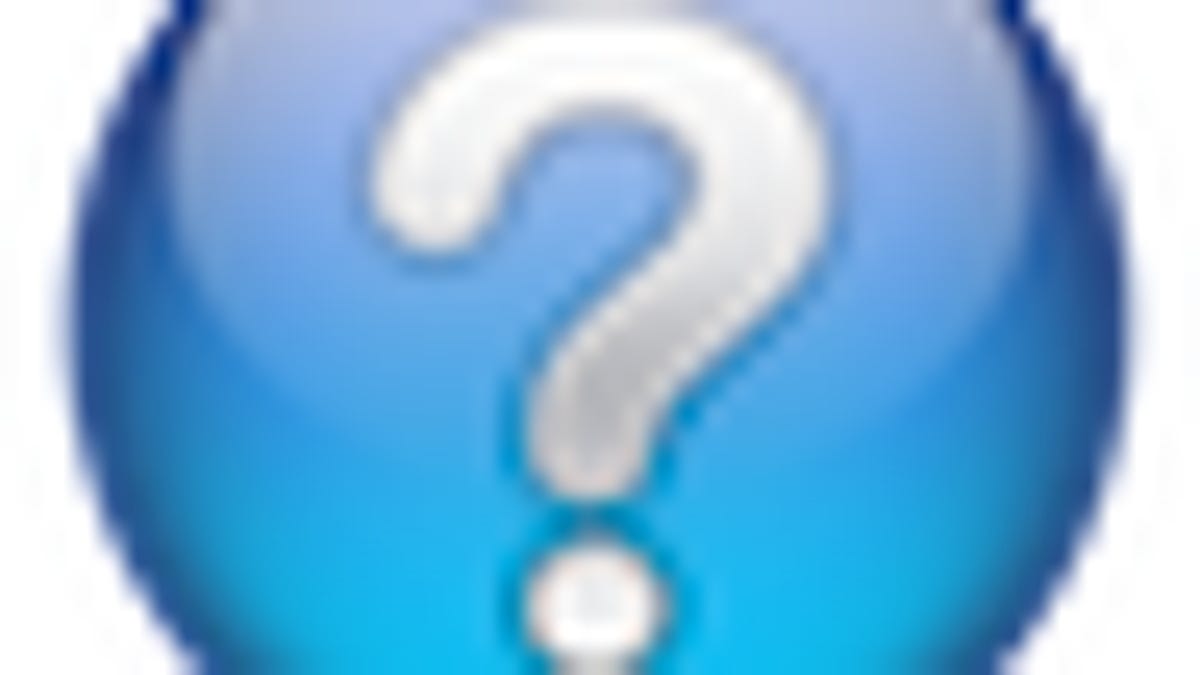
MacFixIt Answers is a feature in which we answer questions e-mailed in by our readers. This week there were questions about reconfiguration requirements after cloning OS X, how to access iPhoto library contents in the Finder, how to change font sizes in Safari, and the benefits of using a Combo updater in OS X. We continually answer e-mail questions, and though we present a few answers here, we welcome alternative approaches and views from readers and encourage you to post your suggestions in the comments.
Question: Reconfiguration requirements after cloning
MacFixIt reader "Ron" asks:
I want to [upgrade my hard drive], but I've avoided doing this because of worry I'll have to un-authorize/uninstall/re-install/and re-authorize programs like Adobe's suite of programs (and also the many plugins for Photoshop, etc). But, have you found that utilities like Carbon Copy Cloner or Super Duper will handle those authorization worries and make a smooth transition to the new drive?
Answer:
The reason for cloning is to avoid having to do exactly this, and most cloning tools will handle it just fine. Cloning will copy your drive file-for-file (or even block-for-block) and thereby create a mirror duplicate of your drive on another one. This includes all the configurations for programs and your system settings along with your data. As a result, programs should open and work seamlessly after a clone, and you should not need to register, reinstall, or reauthorize any of your accounts or applications. For most purposes the system should not differentiate between the two drives.
Think about how easy it would be to drive a new car if you could take a new one and "clone" your current car over to it (serial number, keys, VIN number, license plates, paint color, odometer readings, stuff in the trunk and glove box...) As a result you wouldn't have to register the car, get smog checks, or change any insurance policies--for all intents and purposes the car would be the same one to the DMV and insurance agencies as well as to yourself, but the engine and parts would all be brand-new. Heck, from your standpoint you could use the same key to drive either car and not know the difference.
There may be a rare program or two that recognizes a hardware configuration change in the hard drive and may require some attention, but I have yet to see any of these. At most after running a cloning routine you may see things like system caches and spotlight indexes being rebuilt, which can cause odd temporary slowdowns, but after a couple of restarts these will disappear.
Question: Accessing iPhoto library contents
MacFixIt reader "Donald" asks:
iPhoto library has me puzzled. Unlike iTunes which appears to be an alias for the iTunes music folder, the iPhoto library seems only to be accessible through iPhoto.app. Is it possible to inspect the contents of the iPhoto library in the Finder? And if i import an image from the pictures folder, do i then have two copies?
Answer:
The iPhoto library contents can be browsed, though it is recommended that you do not edit the files directly in the library and instead copy one out to another location like the desktop to edit it from there. The library is just a package folder, so to access its contents all you need to do is right-click it and choose Show Package Contents from the contextual menu.
If you do import an image into iPhoto then you may have up to three different versions of the image. The original one will be left in its place in the Finder, and the new one will be copied into the iPhoto library. Then if you edit the image in iPhoto the program will save a copy of the originally imported file as a backup, and then present the edited version.
Question: The benefits of using a Combo updater
MacFixIt reader "Pac" asks:
One of the mac podcasts suggested that every mac user use a COMBO update and not just the SOFTWARE UPDATE whenever the 10.6.x OS is updated. Do you agree? How does one get the reliable combo update if indeed you recommend this. I have a pre-thunderbolt imac (mid 2008 and mid 2010) and don't know who to believe!
Answer:
Using a Combo updater can be beneficial because it contains all the files that have been changed since the initial release of the current version of OS X. Therefore it will replace all the changed files when applied, even if they do not need updating. This has the potential to clear odd problems with any of these files if they have become corrupted. Since it will not hurt to apply a combo updater, the use of it over the standard updater could be more beneficial for a system if you are experiencing odd problems (and especially if you have experienced a problem with an update that others are not experiencing).
If you apply the standard updater, then it will include only the files changed since your current version of OS X. This makes downloading and distributing the update faster for you and Apple, and ultimately should not cause any problems at all. The use of the Combo updater is just has an added possible benefit.
You can get the Combo update for any version of OS X by going to the Apple Support Downloads page and searching for the version of OS X along with the word "Combo" (for example, "10.6.6 Combo"), and you will find the official Apple Combo updater for your version from there.
Question: Changing Safari font size
MacFixIt reader "Shalon" asks:
How do you change the font size on safari/internet?
Answer:
There are several ways to do this. The first is to press Command-Plus or Command-Minus to change the font size for a given Web page, or you can use Apple's pinch-zoom feature if your computer has a multitouch trackpad. Alternatively you can go to Safari's preferences and in the Appearance section change the standard font size to something greater than the default 16-point. Many Web pages do not specify a set font size and instead base their sizes on the browser's default font setting. Therefore, changing the default font size will change the displayed fonts on these Web pages.
The last option is to use built-in site settings for font size. Many Web sites have buttons to increase or decrease font sizes, but this will depend on the site. Sometimes these settings are in a user profile of sorts, but other times they are somewhere on the site's main pages.
Beside changing specific font settings, you can also decrease the computer's output resolution in the Displays section of the system preferences. This will make everything on the screen appear larger, but will also decrease the viewable onscreen work space and will make images and text appear less crisp.
Questions? Comments? Have a fix? Post them below or e-mail us!
Be sure to check us out on Twitter and the CNET Mac forums.

