Overcoming missing AppleTalk printer connectivity in Snow Leopard
A number of people who have just updated to Snow Leopard are still running into printing problems now that Apple has dropped AppleTalk support in OS X.
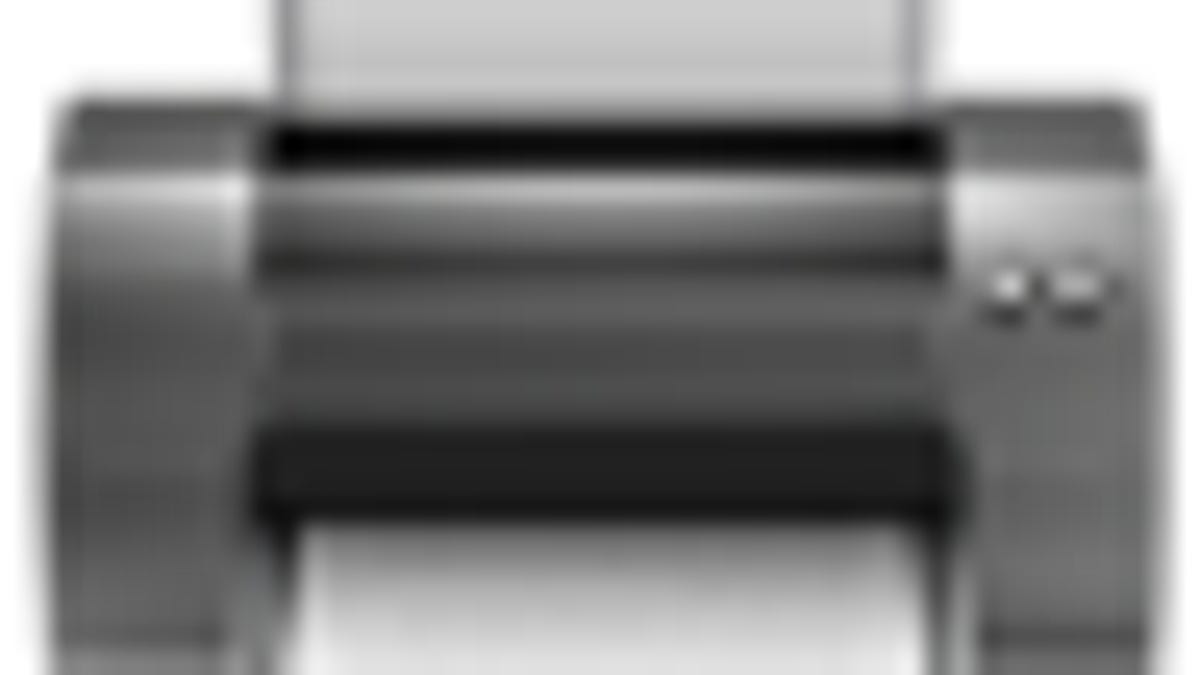
A number of people who have just updated to Snow Leopard are still running into printing problems now that Apple has dropped AppleTalk support in OS X. AppleTalk was an old, proprietary communications protocol that was rather slow and inefficient, and in OS X 10.6 Apple removed it in place of more modern printing and networking protocols.
Recently, MacFixIt reader "Lou Lutz" wrote us with questions about how to connect to his Apple LaserWriter 8500, which was available in 10.5.8 through AppleTalk and since updating to Snow Leopard is no longer appearing in the system. Unfortunately there is no way to get AppleTalk running on Snow Leopard or any future version of OS X, but there are workarounds for its absence:
IP printing (LPR/LPD)
Many older AppleTalk printers (including the LW 8500) also support IP printing through the LPD/LPR protocol, but setting this up depends on the specific model. For the manuals and information on setting this up, grab one of the Apple LaserWriter manuals from here: http://docs.info.apple.com/article.html?artnum=50128
Shared printing
If you have the printer set up either locally or through the network on another computer, you can use that computer as a print server. For a computer running OS X just set up printer sharing, and you should be able to find the server on the network via Bonjour networking in 10.6. If you have a Windows machine connected to the printer, share the printer and you should be able to find it in the "Windows" section when you add a printer to Snow Leopard.
Alternatively, if you do not have a spare computer to use as a print server, you can use a dedicated print server to attach to the printer: 1, 2
Setting up IP printing
Once the printer is set up with an IP address, either directly through IP printing or a print server, you will need to add it by IP address to OS X. To do this, go to the "Print & Fax" system preferences and click the "+" button to add a printer. Then select "IP" as the protocol to use and enter the printer information:
Be sure to choose "Select Printer Software" from the "Print Using" menu, and search for "LaserWriter 8500" from the printer list. Choose the driver and add the printer, and then print a test page to confirm everything works.
Questions? Comments? Post them below or email us!
Be sure to check us out on Twitter and the CNET Mac forums.

