OS X Dock tricks you may not have encountered
The Dock and some of its features and functions can be accessed in non-standard ways which are sometimes more convenient.
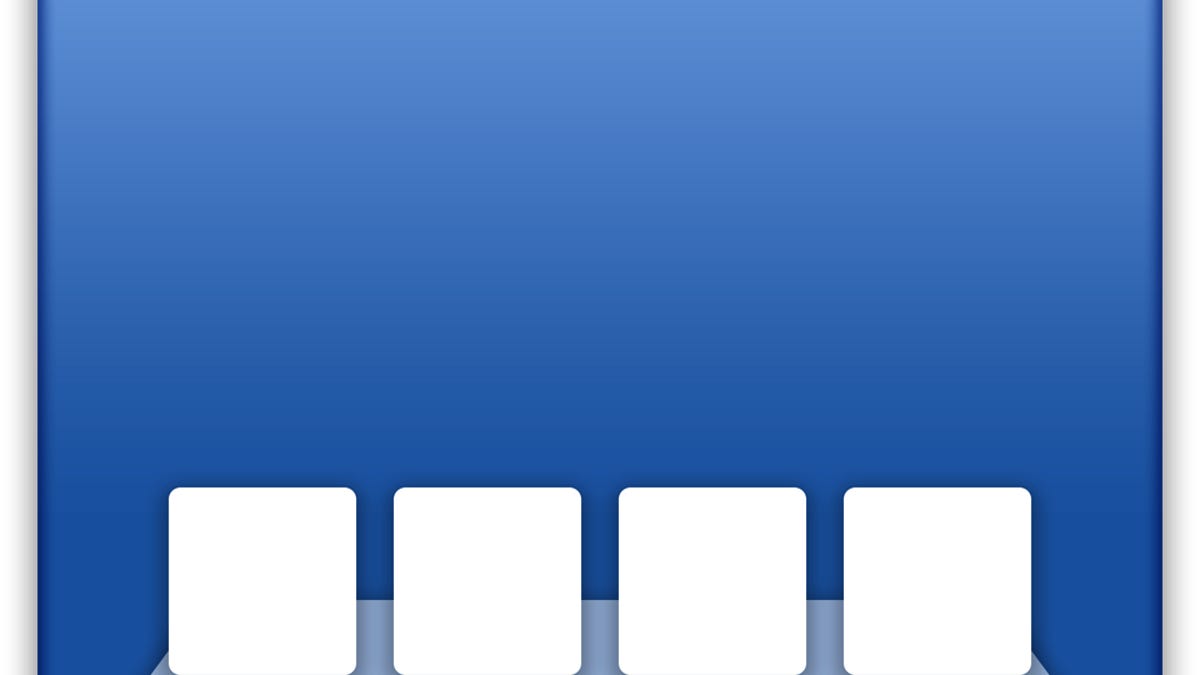
The Dock is one of the most used features of OS X, being an indicator for both open applications, as well as a quick-access point for frequently used ones. Once set up, you may only click items placed in it, and leave your use at that, however, there are several options the Dock supports, not only to adjust its view, but also to access and manage items you have placed on it.
The first options are ways to adjust the Dock's size and position. While the size and positioning of the Dock can be done from the Dock pane of System Preferences or customized via Terminal, to reposition it you can hold the Shift key while dragging the separator bar in the Dock to quickly place it on the left, bottom, or right of the display. This can also be done by right-clicking the separator and choosing the position from the contextual menu.
In addition to positioning, you can also resize the Dock by clicking and dragging the separator up and down without the Shift key held. This can give you micro-adjustment options for the Dock's size, but if you hold the Option key while doing this, then the Dock's size will jump in pre-determined increments. This may make it easier to return the Dock to a desired size, instead of nudging its size around on a continuous scale.
Beyond the Dock's view options, the Dock supports a number of options for accessing its features. While we usually use the mouse to access the Dock, you can do so with the keyboard by pressing Control-F3 (include the Fn key in this combination, if needed). This hotkey can be changed in the Keyboard Shortcuts category of the Keyboard pane in System Preferences. Once the combination is pressed, an item on the Dock will be highlighted.
To manually navigate the Dock, you can press the right or left arrow keys to highlight items, press the up arrow to invoke the item's contextual menu (or to open a stack), and then press either Enter or Space to "click" on the selected item (that is to open it, or select a contextual menu item).
While this is one way to invoke the contextual menu for items on the Dock, you may still need to use the mouse for others, such as Stacks you've added to the Dock. To do this, you have the classic Control-click or right-click approach, but you can also do so by simply clicking and holding the Dock icon (however, as with the manual approach, this last option does not work with Stacks).
The next options for the Dock are to manage the items on it, and the first tip is to reveal an item in the Finder. To do this, simply hold the Command key down while clicking the item and a Finder window will open that reveals it.
Accessing items in the Finder may be useful, but often only if you need to copy them to another location. If this is the case, then you can do so directly from the Dock by using the Command key. To do this, hold the Command key and then drag the item off the Dock. While continuing to drag, release the command key and you should see your mouse cursor adopt the little green plus sign. Releasing the mouse will now copy the dragged item to the location of the cursor. This can be especially useful for stacks -- if you have a Stack open, you can copy an item in the stack this way to another location.
One aspect of the Dock is as an application manager. Much like using Command-Tab to switch programs, you can click on a desired app in the Dock but this will only bring it to the forefront. To manage clutter, OS X supports application hiding, which is using Command-H to hide the current application, or Option-Command-H to hide all but the current application. However, a similar behavior can be invoked via the Dock.
To hide applications, you can use the contextual menus, or you can hold Option and click on an application in the Dock other than the one currently in use. This will hide the current application when switching to the new one. Similarly, if you hold the Command and Option keys, then when you select another application to switch to, the system will hide all applications except the one you've clicked. These hiding behaviors can be convenient for reducing clutter on your screen.
Do you have any other Dock shortcuts, hotkeys, or tricks you regularly use? If so, let us know about them in the comments below.
Questions? Comments? Have a fix? Post them below or
e-mail us!
Be sure to check us out on Twitter and the CNET Mac forums.

