Organize OS X fonts using Font Book smart collections
Unlike standard font collections, smart collections will dynamically update based on search criteria.
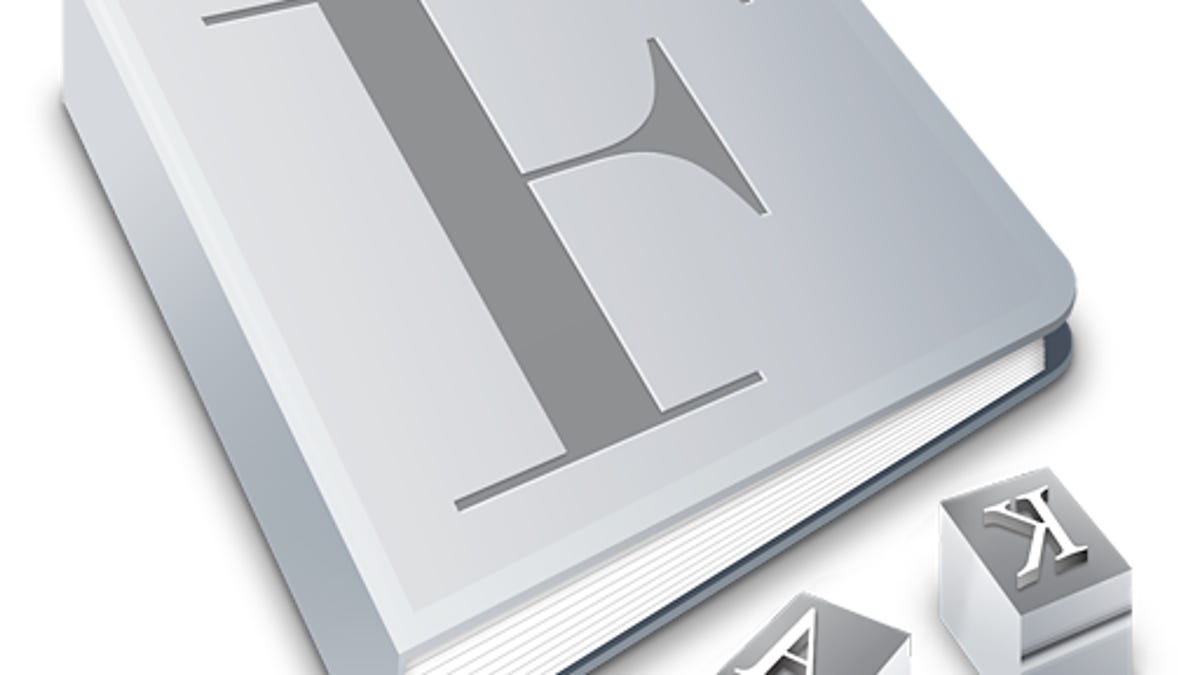
Apple's Font Book utility is a convenient lightweight font manager built into OS X, and while it does not offer some of the advanced features of some third-party font managers, it does offer enough for most average uses. With this utility you can enable and disable fonts, import and preview them, run diagnostics, and repair routines. In addition, you can group them into collections for various uses, be it writing in a specific language, or for tasks like Web design where you might need Web-compatible fonts.
In Font Book, Apple includes a number of these collections, which you can see listed in the Collection sidebar; however, these collections are static, so if you add new fonts to your system they will not be added to the existing collections. This is fine if you have specific fonts you want to use for a project, but if you wish to have dynamically updated collections that represent your library, then you will have to use Font Book's smart collection feature.
Smart Collections are similar to the Smart Folder search options in the OS X Finder, where you can set criteria upon which to filter items in a given area, and quickly show a subset of them instead of the entire bunch. For instance, to see all English monospaced fonts, or to see all serif fonts on your system, perform the following actions:
- Select "New Smart Collection" from the File menu.
- In the panel that shows up, enter English as the included language.
- Click the plus button to add a new filter, and choose "Design Style" followed by setting this to "Monospaced."
- Next, name the collection and click "OK" to save it.
These criteria outline how to isolate English monospaced fonts, but you can use different combinations to group numerous fonts together. These will then dynamically update as you add or remove fonts from your system.
Note that as with other smart searching in OS X, this feature relies on each installed font's metadata being accurate and properly indexed. Therefore, if Smart Collections does not seem to be working properly, try forcing the system to rebuild the index for your hard drive. To do this, go to Spotlight in System Preferences and drag your hard drive to the privacy list. Confirm this is what you want to do, and then remove the drive from the list. After doing so the system may take a few hours to reindex the drive, but searches on metadata and file content should now be more accurate.
Questions? Comments? Have a fix? Post them below or
e-mail us!
Be sure to check us out on Twitter and the CNET Mac forums.

