Move the OS X Dock to the corners of your screen
Even if solely for aesthetic purposes, the OS X Dock can be moved to the bottom or top corners of the display.
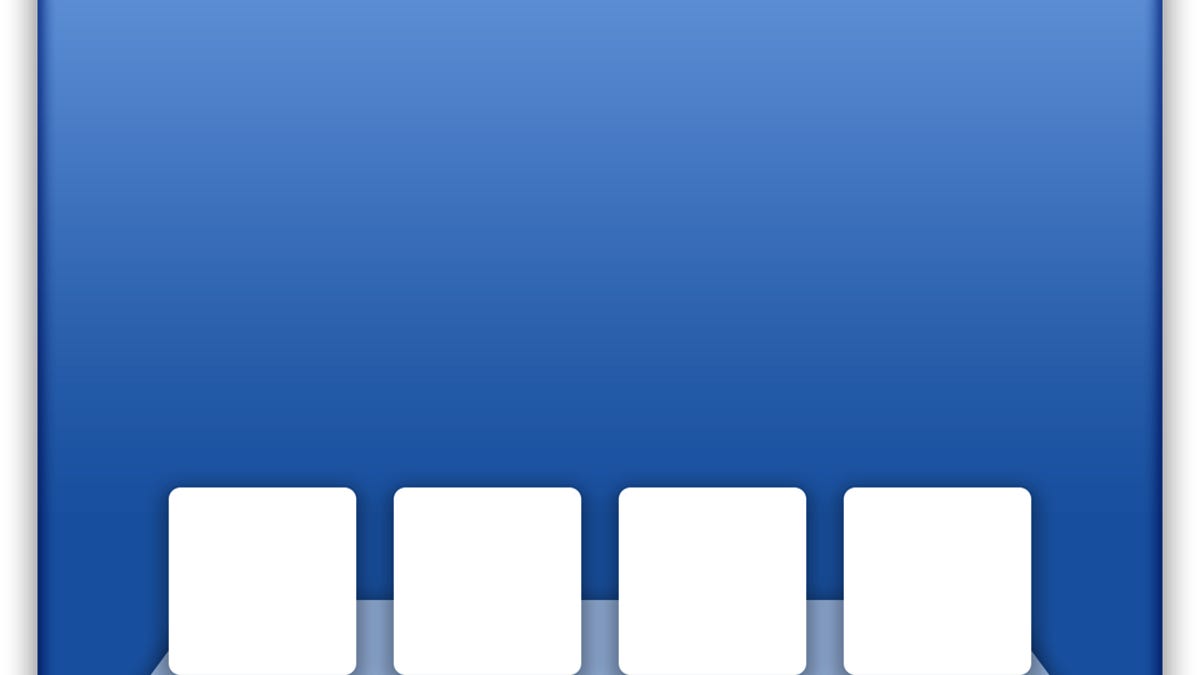
One of the details of the classic Mac OS (version 9 and earlier) that I enjoyed was its control-strip feature, which, similar to OS X's current menu extras, would allow quick access to system and application settings. While the OS X menu bar now serves this purpose, part of the appeal of the control strip was that its contents were off to the side of the screen and could be tucked away in a bottom or top corner rather than always being in the middle of the screen.
This option was removed in OS X; however, Apple's Dock is very similar to the old Control Strip, with the exception that by default Apple only provides an option to have it in the middle of the display either at the bottom or on the sides of the display. These locations may be convenient for some, but to others it may be preferable to have the Dock in the corners similar to what could be done with the old Control Strip.
Luckily the Dock process does support these locations even though the system preferences do not have any settings for them. Therefore, to set them up you can use a third-party tweaking utility for OS X or use the OS X Terminal (in the /Applications/Utilities/ folder) and run the following command:
defaults write com.apple.Dock pinning LOCATION
In this command, the word LOCATION should either be "start," "middle," or "end," depending on where you want the Dock to be. If you have the Dock on the side of the screen, then "start" or "end" will put it more toward the top or bottom; however, if the Dock is at the bottom, then these will put it on the left or right. Using "middle" will keep the Dock in its default location.
As with most defaults commands for changing application settings, you will not see the changes until you relaunch the targeted process. To do this for the Dock you can either log out and log back in, or run the following command to relaunch the Dock (it should disappear and reappear again automatically):
killall Dock
You can also use Apple's Activity Monitor utility to locate and quit the Dock process, which should likewise relaunch automatically and acquire the new settings.
Keep in mind that moving the Dock to the corners of the screen will only make a notable difference if your Dock is relatively small. Some people set their Docks to be full of application icons so they span the full extent of their screens. In these cases the only change seen by moving the Dock to the corners of the display will be how it stretches when icons are magnified, so it may be best to keep the default "middle" setting in these circumstances.
Questions? Comments? Have a fix? Post them below or
e-mail us!
Be sure to check us out on Twitter and the CNET Mac forums.

