Mission Control in OS X: Don't forget the pinch
The Mission Control feature in OS X is convenient, but without exploring a few of its options it's easy to get stuck using only one or two of its behaviors.
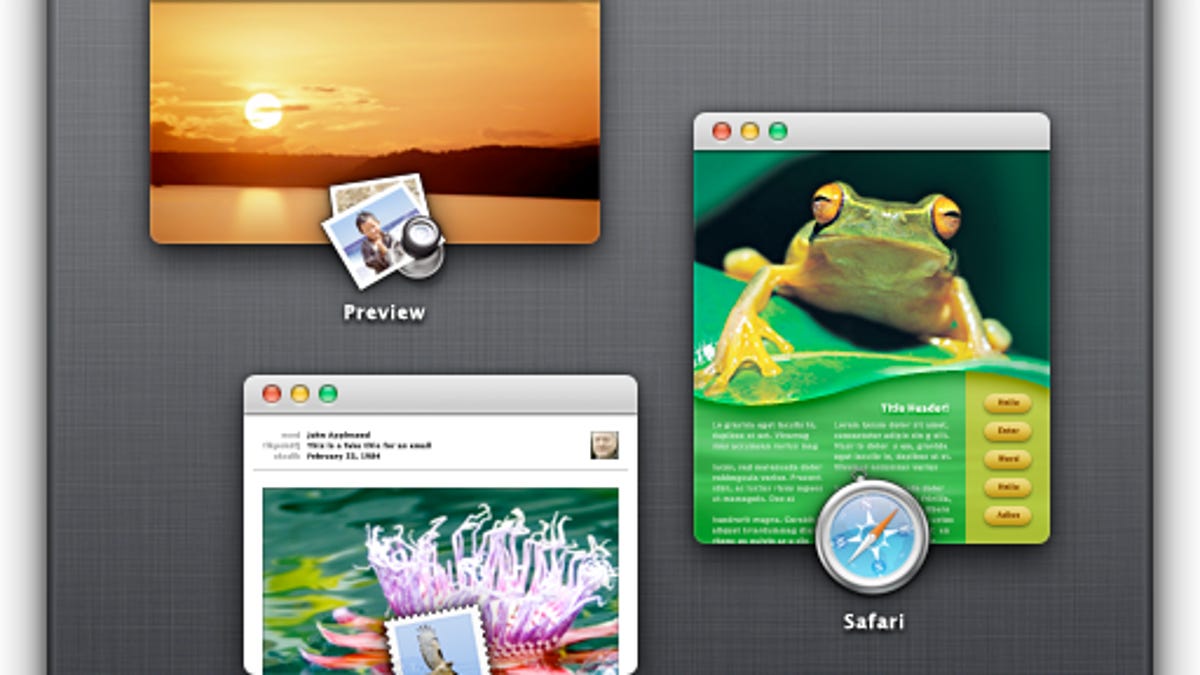
Apple's preferred methods for making use of its Mission Control feature in OS X are multitouch gestures that can be set up in the trackpad system preferences. The problem with this is that without exploring the multitouch options in OS X, then people may resort to common gestures and miss some options that Mission Control has to offer.
If you watch people at Apple Stores using the trackpads on Mac systems, it becomes rather apparent that most try it out by swiping their fingers all over it in one direction or another, using varying numbers of fingers to see what the different behaviors are. This seems like a natural approach, but it does result in people only using Mission Control for its Application Expose and full Mission Control options, leaving some to wonder where Apple put the option for revealing the desktop.
An easy way to remember Apple's default Mission Control gestures is to think of four fingers on the trackpad whenever you want to manipulate windows. Four fingers up will invoke Mission Control, and four fingers down will invoke Expose on the foremost application. Then there's the option to pinch-zoom, where if you use your thumb and three fingers (four altogether) in a spreading motion you will push all windows to the edges of the screen and reveal the desktop, and if you pinch inward then you will start up Launchpad.
While these are the default options for Mission Control, you can customize them a bit to respond to three fingers instead of four, or you can use some alternatives options for invoking these behaviors. To customize the gesture behaviors, go to the trackpad system preferences and enable or disable them, or use the optional menu under each gesture to modify things like the number of fingers required for that gesture.
If you go to the Mission Control system preferences, you may see by default Apple has the various Mission Control functions bound to the F7, F10, and F11 keys, though this can be a bit difficult to remember. However, if you click on the menus for these button settings, you can select from numerous other F keys or modifier keys like Control or Option. Additionally, you can set all of these functions to using just one such as F12, and then switch between them by applying different modifier keys when pressing this button. For instance, you can set F12 to invoke Expose, but then have Option-F12 show the Desktop and Command-F12 show Mission Control. The options are up to you, within the limits of the keys and combinations Apple makes available to you.
Mission Control can not only be controlled from the keyboard and trackpad, but you can also assign mouse buttons to its functions. With a mouse attached to the system, you can select any of its recognized buttons to a Mission Control option if you use the menus to the right of the keyboard menus in the Mission Control system preferences.
The last option for managing Mission Control is hot corners, which is setting up one of the corners of the display to invoke one of Mission Control's options when you move your mouse to that location. If you click the Hot Corners button in the Mission Control system preferences, you can set the corners to do any of Mission Control's window-handling options, in addition to managing the screensaver, sleeping the display, and invoking Dashboard and Launchpad.
Questions? Comments? Have a fix? Post them below or e-mail us!
Be sure to check us out on Twitter and the CNET Mac forums.

