Maximize your old Mac's performance
If you have an older Mac system that seems to be on the slowish side, a few upgrades can help you get the most out of it.
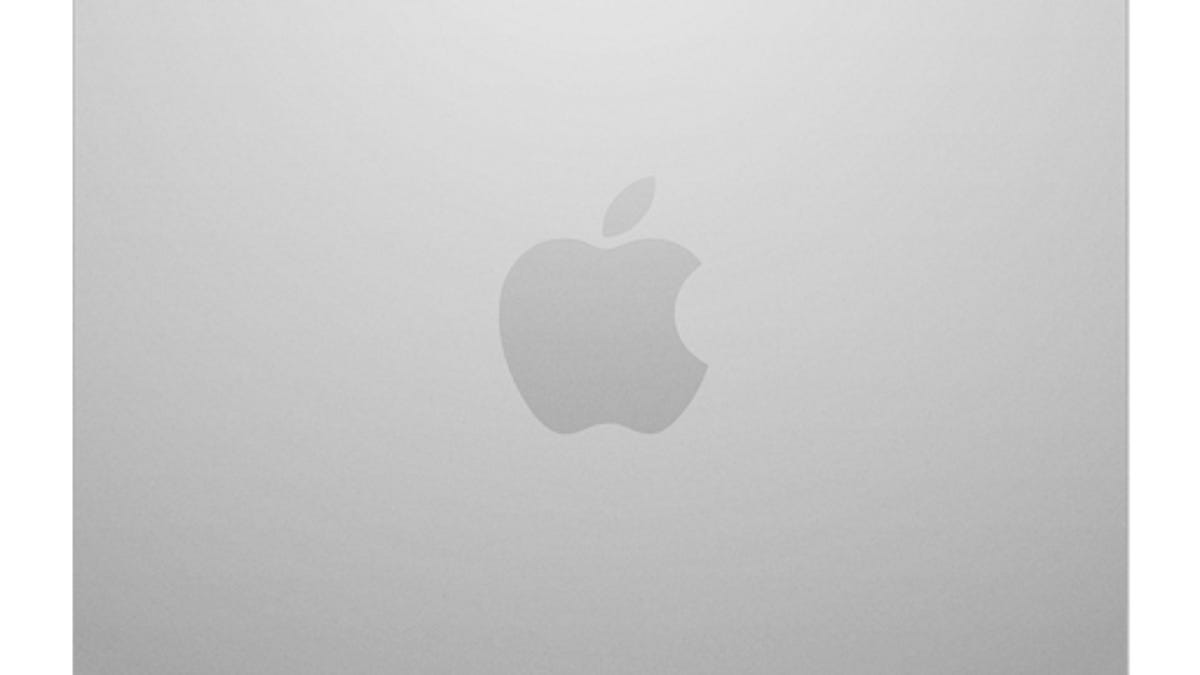
While slowdowns in a Mac system are likely caused by errors, be it corruption in the file system or a similar problem that ought to be addressed, over time as program and OS developments demand more out of a system, you may find an older system simply does not seem to keep up. While the system may not severely bog down, you might find many tasks begin to take a little longer. While purchasing a new system is one solution to this problem, it often is not a feasible or even necessary option.
In many cases, older systems do have the performance necessary for the tasks at hand, but are simply limited in capability. Even though Apple's latest systems include fast quad-core i7 processors, most software can run just fine on the Core 2 Duo chips in older Mac models; however, many of these models were shipped with limited capabilities in both their hard drives and memory sizes which result in significant computing bottlenecks.
One of the biggest demands on a system is going to be its use of memory, so if your older Mac is sluggish, then you might first take a look at how much RAM you are using on a regular basis. Open the Activity Monitor utility and check the Memory pie chart in the System Memory section at the bottom of the window under normal working conditions, and see if the combined blue and green sections of the chart are relatively small (about a quarter of the chart, or smaller).
Additionally, check the Page Outs, and Swap Used status listed next to the pie chart. If the Page Outs are high and regularly counting up, and the Swap Used is regularly in the hundreds of megabytes or gigabytes in size, then the system is regularly writing memory contents to the hard drive to free up physical RAM for other purposes. This process is automatic and optimizes the system's performance based on the resource demands of programs being run and the resources (RAM) that are available.
In these cases, your uses of the system demand more RAM than is installed, so you should look into purchasing a RAM upgrade. These days 4GB of RAM is a standard to have, but if you use more demanding programs (especially virtual machines or creative professional software), then 8GB or even 16GB should be considered.
A second component that is a major contributor to slowdowns is the hard drive, especially in instances where you are low on memory and the system writes memory contents to disk (the Swap Used and Page Out statistics mentioned above). RAM can be accessed and read at gigabytes per second, whereas mechanical hard drives are accessed at around 20-80MB per second, resulting in a major bottleneck for program functions.
There is no way to avoid having the system use the hard disk for memory management, but you can help the system by providing a faster storage medium to work with than the conventional hard drive by replacing it with an SSD (even a cheaper one that is a generation or two old). Not only will this help speed up memory management routines, but will also help in the loading of the system, applications, and data.
These days an 8GB RAM upgrade is around $40 and a 128GB solid-state drive (SSD) is around $100, making them rather feasible alternatives to purchasing an entire new system. You can also get an external hard drive enclosure to turn your old hard disk into a USB or FireWire drive for storage, backups, or other purposes.
In addition to these upgrade options, often older systems may experience more conflicts with software that has been installed, especially those that monitor the system or provide real-time services (scanners, monitors, firewalls, encryption utilities). Often these program have helper menu extras in the system toolbar to access some of their functions. For an older system, try uninstalling all of these, and then run a general maintenance routine to clear out caches and other temporary files that build over time as the system runs.
Another thing you can do is, turn off log-in items for your account, which can be found in the "Users & Groups" or "Accounts" system preferences under your account name. These are often installed by various programs you use, to load helper programs and update monitors. In most cases you can remove the log-in items, and if you then use the associated programs again the system will add them back or prompt you to do so.
Last, if you cannot figure out the problems your older system is experiencing, then you can either create a new user account to test, and then migrate to it if you see faster speeds with the new one. You can also resort to completely wiping your hard drive and reinstalling the OS as a last resort to restoring the system to its default state. If you decide to put an SSD in your older system, then you can take the opportunity to try a fresh OS installation on it and benefit from the clean install, as opposed to restoring your setup as-is from a backup.
Questions? Comments? Have a fix? Post them below or
e-mail us!
Be sure to check us out on Twitter and the CNET Mac forums.

