Managing overheating external hard drives in OS X
External hard drives can sometimes continually spin and become exceptionally hot. Here are some ways to manage this to help prolong the life of your drive.
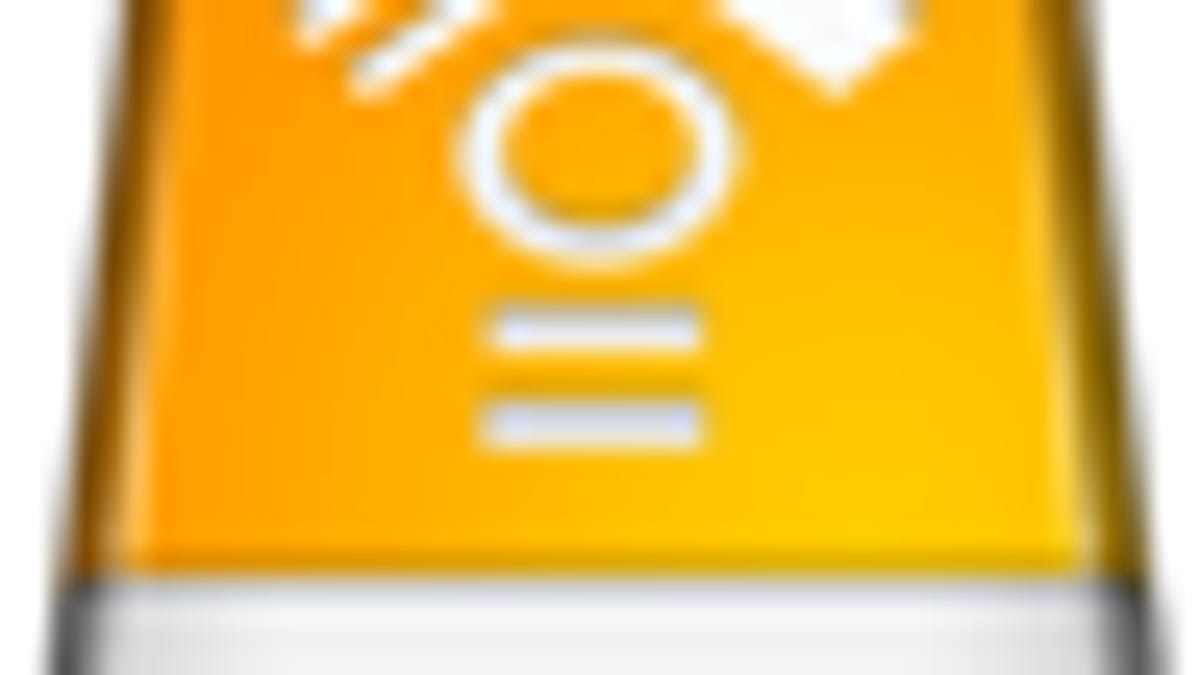
External hard drives are exceptionally popular peripheral devices, and it is exceptionally likely that you have one attached to your system given the recommendation to use Time Machine or some similar form of full-system backup. If you have a laptop, then it is additionally likely that these external drives you use will be the smaller 2.5-inch laptop drives that can be powered off the computer's USB or FireWire bus. While convenient, sometimes these drives can end up getting exceptionally hot with use, to the point where it may hurt or even burn if you hold the drive for more than a few seconds.
Extensive heat is not good for hard drives, and can contribute to premature failure of the drive. Keep in mind that if the casing is burning hot then the drive itself is at least that hot, and likely much warmer. Unfortunately many of the external cases used for drives do not provide proper ventilation and heat dissipation, which can help in the heating problem.
To prevent overheating of your hard drives, try some of the following tips:
Supply ventilation
Even if the hard drive does not have good built-in ventilation, you can situate it in areas where it will get maximum ventilation. Place it on hard, flat surfaces that are free of carpeting, cloth, or other obstructions. This will help air flow around the drive's chassis and allow it to keep as cool as possible. Additionally, do not stack the drives as this will further decrease heat dissipation, especially since both will be generating heat. Lastly, you can use a small desk fan to blow air around your drives to ensure circulation helps keep them as cool as possible.Adjust spindown
To prevent drives from using excessive power, the system can be set to spin them down after a period of inactivity. The setting for this is located in the Energy Saver system preferences, but be sure to set it for all power schemes (Battery in addition to Power Adapter). The default behavior for this is to sleep the drives after 10 minutes of inactivity; however, this time period may be a bit long and result in standard system activity keeping the drives active for extended periods.The tool "SpindownHD" will show each drive on your system and its status, along with options to adjust spindown parameters. To adjust the spindown times for your drives, you can use the tool "SpindownHD" that is distributed with Apple's XCode developer tools (if you have that installed). The tool will allow you to monitor the status of your drives as being active, idle, or in sleep mode, and also allows you to adjust the wait period for sleeping. Instead of using the SpindownHD utility to adjust the hard-drive sleep behaviors, you can use the Terminal command "pmset" which directly adjusts the system controller variables responsible for holding this time interval value. To set the hard disk spindown time using the pmset utility, run it as follows in the Terminal:
sudo pmset disksleep NUMBER
In this command, "NUMBER" is the number of minutes the system will wait to spin down the hard drive. If you set it to 0 then the hard drive will never spin down, so try different values to see what works best for your setup. You are looking to keep your drives from continually spinning and overheating, but not set it so low that the system is continually pausing while it waits for the drives to spin up again.
The changes being made here will be stored in the power management settings that are controlled by the SMC, so if you ever perform a SMC reset then the system will restore the default 10 minute interval.
Questions? Comments? Have a fix? Post them below or e-mail us!
Be sure to check us out on Twitter and the CNET Mac forums.

