Managing Finder aliases in OS X
Aliases in OS X can be exceptionally useful for quick access to regularly used files, folders, and applications.
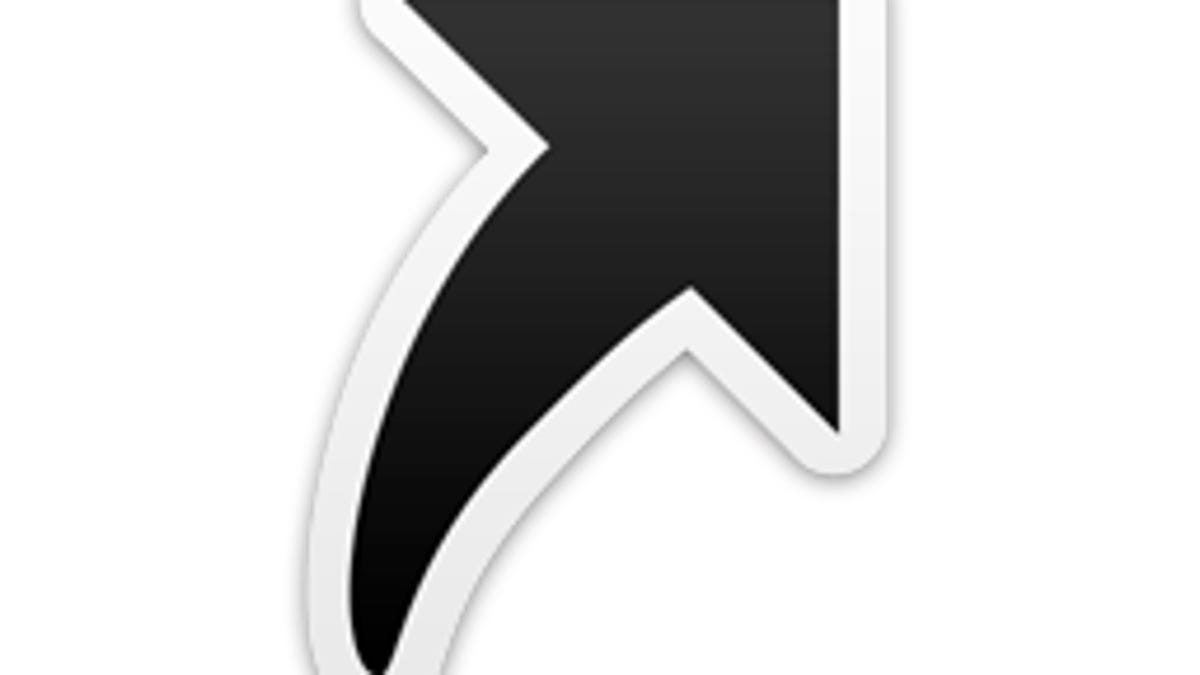
Aliases in OS X are analogous to the Windows shortcuts, in which you create a small pointer file that references another location or file on disk, so you can quickly access that resource without continuously having to reveal it first. In a sense aliases allow a similar function as the OS X Dock or the Finder sidebar, except they can be placed anywhere on the file system. A benefit to this is that you can create a folder that contains aliases of all the common documents, remote folders, and other items you access, and then add this to your Dock as a stack that you can quickly expand to access these resources. Being simply a folder of aliases makes the contents of this folder easy to manage.
There are several approaches you can take for creating aliases in OS X. The first is to right-click a file and choose Make Alias from the contextual menu, or you can do the same by pressing the Command-L hot key with the file selected. An alternative way is to start dragging the file and then hold the Option and Command keys at the same time. This will change the mouse cursor to a small curved arrow, which will create an alias of the file at the location where you drop it. This approach makes creating an alias in a separate location far less cumbersome.
While beneficial, sometimes aliases can run into problems, especially if their target files can no longer be accessed because they have been deleted or reside on disks that are not mounted on the system. At other times you might have two copies of an aliased program and you might wish to change an alias' target from one to the other, or repurpose the alias altogether.
To change the target file or folder of an alias, select it and press Command-I to get information on it. Then click the Select New Original... button and locate the desired target for the alias. While this option is available, often it may easier to simply create a new alias from your desired item and delete the old one.
In situations where you might wish to locate the original file (perhaps to move it or change its name), there are several approaches you can take. In Mountain Lion the option to reveal the original in the alias' information window is missing; however, you can use the information window's title menu to locate the file. Title menus allow you to select and reveal any item in the path to the file, and in the case of aliases, this menu references the original instead of the alias, so you can right-click the menu and choose the file or its parent folder to reveal the original in the Finder.
This approach is neat, but is a bit pointless given some other options that are available in OS X. For any aliased file you should be able to reveal its original by right-clicking it and choosing Show Original from the contextual menu (this should be the second option right underneath the Open command). Another option is to select the file and then use the Command-R keyboard shortcut to reveal the file.
A last point about aliases is that if you are delving into the OS X Terminal and are savvy with symbolic links, then you will find you cannot use OS X aliases as a means to create shortcuts between folders similar to symbolic links. While analogous to symbolic links, aliases are not identical since they will maintain a link to a file even if it is moved. This behavior is convenient for the alias, but it means aliases use a different linking approach than a standard symbolic link, and therefore will prevent the OS X terminal from following it through. Instead the alias will be treated like any other data-containing file in the Terminal, instead of the 1-byte pointer that is characteristic of normal symbolic links.
Questions? Comments? Have a fix? Post them below or
e-mail us!
Be sure to check us out on Twitter and the CNET Mac forums.

