Manage application alerts in OS X
Apple's alerts in OS X are useful, but can be a bit intrusive. There are a few things you can do about it, though.
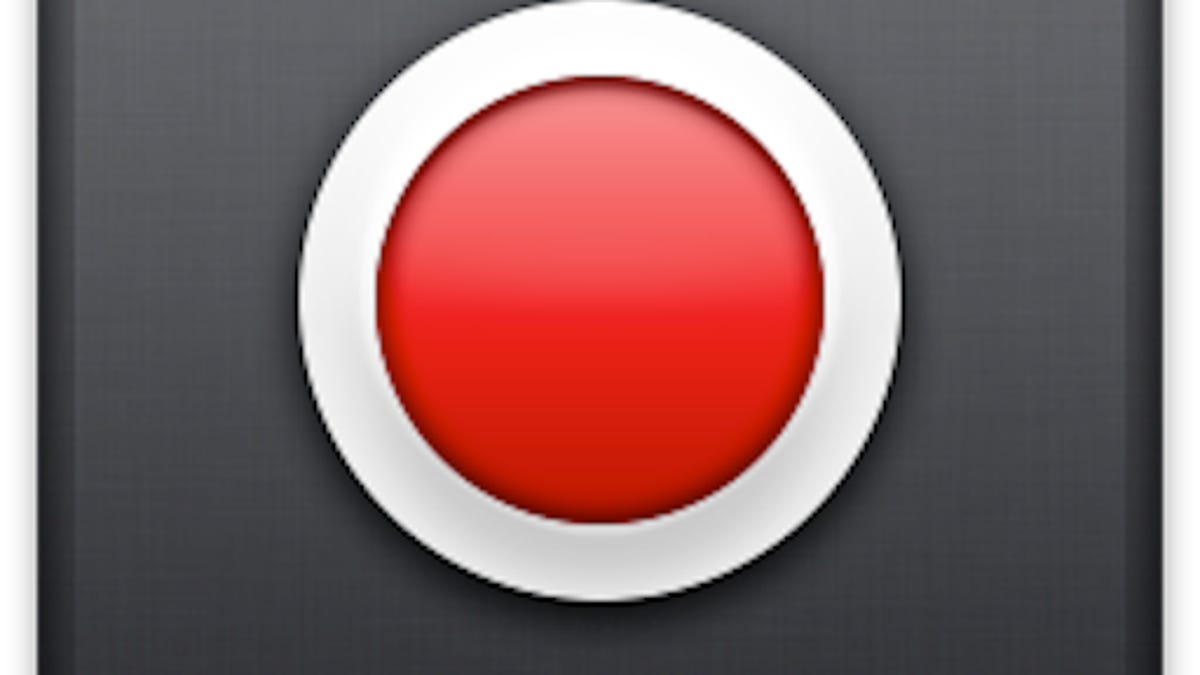
When you receive application alerts in OS X, the system has a couple of ways of notifying you. The first is the classic method in which you hear an audible alert tone followed by seeing the application's icon bouncing in the Dock. The second is the new Notification Center option in Mountain Lion in which the system displays small informational and/or warning banners.
While using Notification Center may reduce the number of classic notification alerts, they still occur quite regularly for various programs in Mountain Lion. Even though these notifications are useful, sometimes their default behaviors are a bit intrusive. Fortunately, there are options to more easily dismiss or otherwise manage both notification types.
Notification Center
There are several ways to reduce the impact of Mountain Lion's Notification Center; some can be managed in the Notification Center preferences and others by individual applications that use them. The first is to customize which types of banners are used, if any, for an application in Notification Center. In the Notification Center system preferences, selecting an application and then choosing Banners instead of Alerts for the type of notice to issue will make the notice disappear after 5 seconds, as opposed to requiring a button click to dismiss it.
For both banner types, you can also dismiss them by moving your mouse over the banner and using a two-finger gesture (or a single-finger swipe on Apple's Magic Mouse) toward the side of the screen.
Beyond message dismissal options and customizing the types of messages for applications, some applications contain additional settings for how they use Notification Center. For instance, Apple's Mail client has a few options for whether to use VIPs, Contacts, items only in your inbox, or options for using a smart mailbox to tailor notifications. These options are only available in Mail's preferences, not in the Notification Center settings.
Classic alerts
When the system issues classic alerts it will sometimes bounce a Dock icon once, but at other times the icon may bounce indefinitely, which can be exceptionally annoying, especially if you are trying to concentrate on a task at hand. One solution is to click the bouncing icon and thereby bring the application forward to see the alert; however, even though this is the desired purpose of the bouncing icon it does potentially obscure your work with the application and break your concentration.
If you don't want to bring a background application to the foreground to see its alert, instead of putting up with the incessant bouncing, hover your mouse over the icon; the bouncing should stop after a second or two. Unfortunately there are no options to change (or disable) the bouncing behavior.
Questions? Comments? Have a fix? Post them below or
e-mail us!
Be sure to check us out on Twitter and the CNET Mac forums.

