Manage animations in Keynote
While PowerPoint might be a default option people use for presentation software, Apple's Keynote has some comparable features. Here is how to create and edit object animations in Keynote.
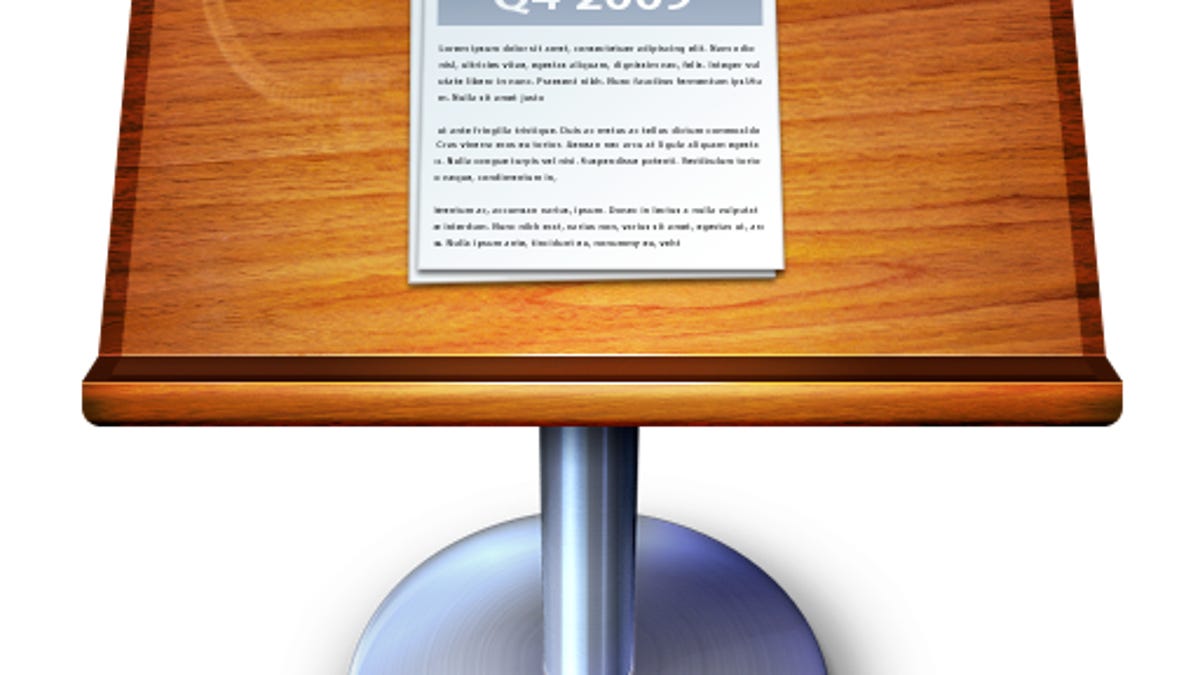
Microsoft's PowerPoint presentation software is to some degree an industry standard, and its presence on both Windows and OS X allows for a decent level of cross-platform compatibility that new Mac users might gravitate toward; however, there are other options besides Office that might perform as well as if not better than PowerPoint, which you might wish to consider.
As I mentioned in a previous post on Apple's alternative to Excel called Numbers, there are a few Office programs out there that have good offerings and which can import and export PowerPoint file formats. These include the free OpenOffice and NeoOffice suites, but one that has gained a fair amount of popularity since its release is Apple's own Keynote software, which Steve Jobs used in part to give his memorable presentations at conventions and meetings.
Since its release in 2003, Keynote's intuitive approach for organizing contents on slides; its rich library of templates, unique animations, and transitions using core OS X technologies; and ability to interface with Apple's iOS devices have made it an attractive option to a number of people and helped it gain a footing in some communities.
While setting up a new slide and adjusting its common presentation features is a simple process using the tools Apple makes available in Keynote's toolbar, as with any presentation software, some of the detailed options for customizing a presentation might take a little work to get done exactly as you want. One of these features is animations, which can be used to apply a simple bounce, fade, or other appearance effect to objects independently from others on the screen and without creating a new slide altogether.
To apply animations to an object, first place your object on the screen and adjust its starting size, rotation, and location on the slide, and then perform the following steps:
- Open the Inspector panel from the tool bar and choose the Animation section (the small yellow diamond).
- Select "Build In" and choose an effect to use and a timing in the main window.
- Click the "More Options" button and select the "Build Order" option (there should only be one listed at this point) for the object.
- At the bottom of the Build Order drawer, choose when to have the object appear (that is, when you click or after the slide transition completes).
In addition to these simple transitions, you can apply far more-complex animation routines to objects and make them move around on the current slide along straight or curved paths, in addition to rotating and scaling to emphasize aspects of your presentation. For example, as an alternative to using a laser pointer (which can often be distracting), you can simply place a drawn arrow on screen and set it to smoothly circle around or underline the area of emphasis on your slide.
To do this, once you have your object's initial location and optional appearance effect (called a "build in" transition) set up, in the same Inspector window click the "Action" tab and apply the desired action to the object, such as moving or rotating. This first action will be the initial one that runs right after the object appears, but you can continue to add actions to the object by clicking the "New Action" button and applying different properties for it. This can be done in the inspector window, or, in the case of some actions, such as movement, by adjusting properties in the main Keynote window (movement paths will be shown with a solid or dashed red line).
Keep in mind that the option to add new actions to the object will not be available if you select either the first "build in" or last "build out" effects in the build list, and will only be available if the current action selected is between either of these. To remove an action, simply select it in the build list and press the Delete key.
With your actions complete for the given object, you can run your slideshow to preview its movements and then refine it by selecting the specific action section in the inspector window and making adjustments to its properties in both the inspector and in the main Keynote window.
As you might guess, in some cases animation properties for objects can get quite extensive and take time to set up, so instead of creating a custom animation for every object in your presentation, it may be beneficial to do so for one object and then copy the animation setup to another one.
While simply copying and pasting an object from one location to another in your presentation will copy both it, its animations, and other properties, you might wish to take the animations from one object and apply them to another.
Keynote does have an option for copying just the animation properties from an object and applying them to different objects on screen. Once your object's animations have been set up, select it and then choose "Copy Animations" from the Format menu.
With the animation copied, now select your new object and choose "Paste Animation" from the same menu.
While this process will help you transfer complex animations from one object to another, it can also be used to quickly apply animations (even simple ones) to multiple objects from one master object. For instance, if you have five objects on screen that you would like to have appear with a basic bounce effect, then after ensuring the first object behaves as you would like, copy its animation, group-select the target objects (Shift-clicking will help with this), and then choose "Paste Animation" from the Format menu.
This is not only beneficial for applying new animations to objects, but can also be used when making adjustments since pasting animations will overwrite any object's existing ones.
While Keynote's animations can be quite beneficial, do keep in mind that they are incompatible with Keynote's support for the PowerPoint file format, so if you export your presentation to view in PowerPoint then animations you have applied to objects might be lost. As a result, even though in many cases presentations can be converted back and forth between Keynote and PowerPoint, if you create a Keynote presentation that contains animations then you will only be able to view them on a Mac or iOS device that is running Keynote.
Questions? Comments? Have a fix? Post them below or e-mail us!
Be sure to check us out on Twitter and the CNET Mac forums.

