MacFixIt Answers
MacFixIt Answers is a weekly feature in which we answer questions e-mailed from our readers. We welcome alternative approaches and views from readers and encourage you to post your own suggestions in the comments.
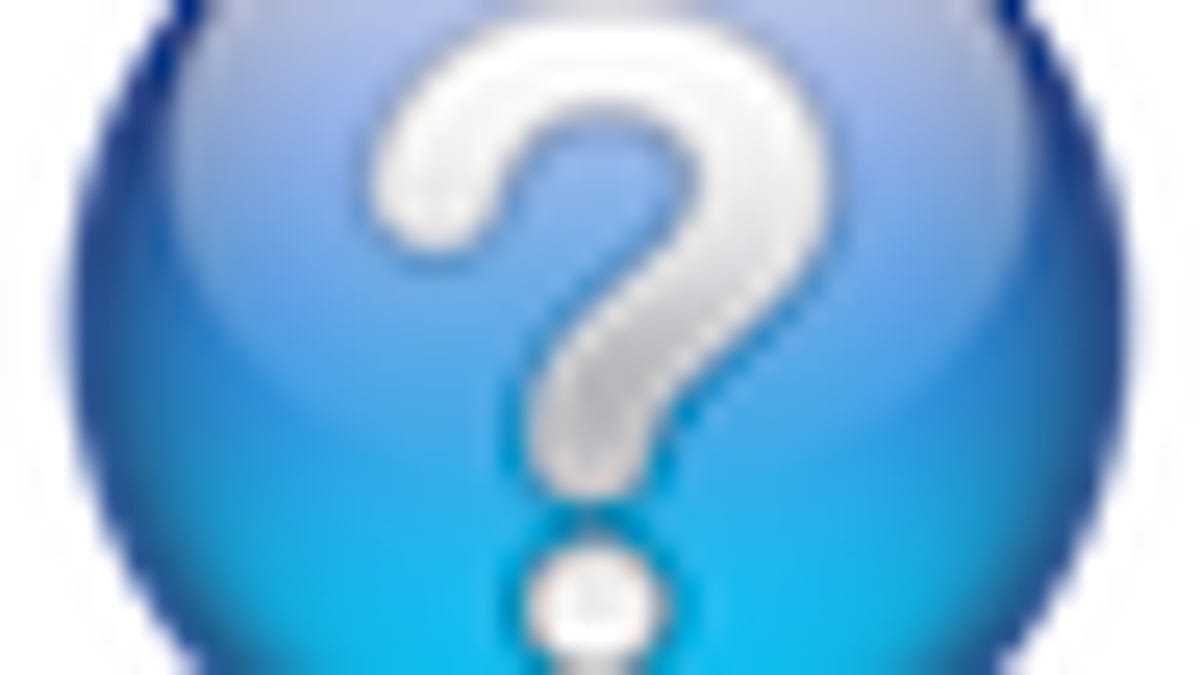
MacFixIt Answers is a feature in which we answer questions e-mailed from our readers. This week we have questions on why only Safari updates require restarts, trial periods for Apple's "Backup" utility, files not staying in place on the Desktop, and an alternative for the "Print Window" feature from the Classic Mac OS. We continually answer e-mail questions, and though we present a few here, we certainly welcome alternative approaches and views from readers and encourage you to post your suggestions in the comments.
Question: Safari updates requiring a restart
MacFixIt reader Duane asks:
When I update Firefox and other browsers, all I need do is restart the browser. Yet when I update Apple's browser, I am forced to reboot my computer. Any idea of why that is a requirement?
Answer:
Firefox uses the Gecko engine, which is bundled in the program. Safari uses the WebKit engine, which in OS X is centralized in the OS, allowing for other programs like the Help Viewer and Mail to render HTML content without having to be bundled with their own HTML engines. When Apple updates Safari, it is usually an update to the WebKit engine itself more than an update to the Safari program (which is more or less just a shell). Since the resource is shared by numerous services and programs, it requires a restart.
On a related note, even if folks do not use Safari, I recommend they keep it fully updated because the included bug fixes and enhancements to the WebKit engine may affect other programs that users do use.
Question: Apple "Backup" trial period
MacFixIt reader Roger asks:
My father and I both have the same iMacs. We just got external drives for backup use. I am able to back up to the external drive using the Backup app that came with my Mac. He can't and gets message in effect saying he is in trial period and so is limited to 100MB. His computer is at least 2 years old and he is trying to back up to external drive NOT iDisk. how can I get this to work?
Answer:
Backup should still require a MobileMe account even though is not backing up to the iDisk or other MobileMe services, so unless you have a MobileMe account it will only run in trial mode. If you do not have a MobileMe account and it is working, then there might be a bug where the program thinks it is running on a properly registered system. Unfortunately replicating that on your dad's system might be tough to do.
There are other backup utilities including Chronosync, Carbon Copy Cloner, SuperDuper, among others that you can check out (search for "Backup" or "Synchronization" at CNET's Download.com to find others). You can also possibly set up an automator to perform similar tasks, but this might take a bit of time to set up properly.
It is worth noting that while Backup will work for individual files, if you want to perform a full system backup then Time Machine or a cloning utility will be a better option.
Question: Files moving around on the desktop
MacFixIt reader Steph asks:
I have a strange but annoying problem on my 27" iMac. I place some folders and files on the desktop, aligned on grid, but after restart, they all changed place to the right of the screen on aligned rows. This glitch is not happening on every new start but periodically. I had never seen this kind of problem on my other Macs in the past. Asked some Apple store genius and he told me to reinstall the System. Got any idea?
Answer:
You can try removing the Finder's preferences file, but more applicably try removing the Desktop's settings file to see if those are affecting anything. The Finder's preferences file is called "com.apple.Finder.plist" and is located in the /username/Library/Preferences/ folder. This file contains the Finder's settings and if it is corrupted then odd behavior can happen. The Desktop settings file is a hidden file on the desktop called ".DS_Store" (there is one in every folder) that contains information on where items are located and what they look like (size, label placement, etc.). As with the Finder's preferences, if there is corruption in this file then you can see odd behavior when viewing the specific folder for that file. To remove it, open the Terminal application and run the following command:
rm ~/Desktop/.DS_Store
Both of these files will be re-created when the Finder restarts, so either force the Finder to quit or log out and back in to restart it.
Question: "Print Window" option for OS X
MacFixIt reader Chris asks:
There was a handy "feature" in OS 9 where you could "Print Window." Is there a way (aside from a screenshot) to do this in OS X (10.5.8)?
Answer:
That was a good feature, and worked well for getting the contents of Finder windows onto paper; however, it's not available in OS X. Unless a third-party utility has this feature, the only option is to use screen shots. With the use of Shift-Control-Command-4 followed by pressing the space bar, you can then quickly take a picture of a selected window that will be saved to the clipboard. After this you can quickly open preview using Spotlight (Command-Space, followed by typing the first letters of the program's name), press Command-N to create a new image with the contents of the clipboard, and then print the resulting image. If you get accustomed to this it's a pretty fast process that will work to print most windows rather quickly.
Questions? Comments? Have a fix? Post them below or e-mail us!
Be sure to check us out on Twitter and the CNET Mac forums.

