Keyboard or other input devices not working after updates
After applying an update to your computer, you may experience problems with various peripheral devices, such as keyboards and input devices either not being recognized or not fully recognized.
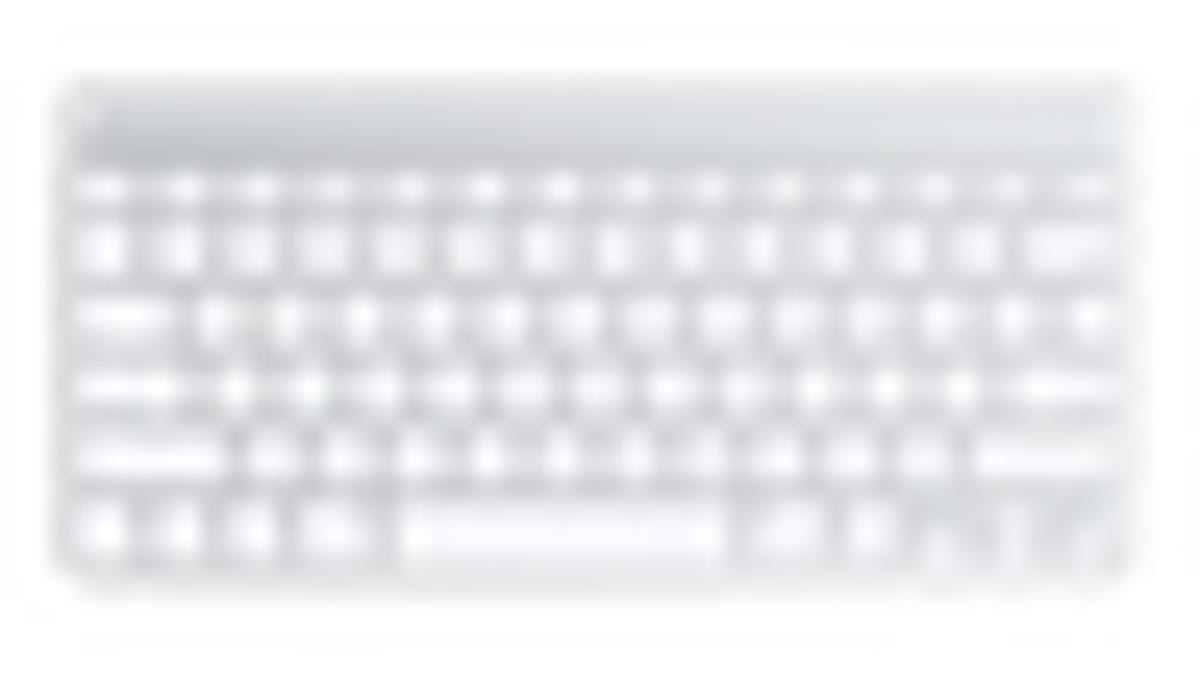
After applying an update to your computer, you may experience problems with various peripheral devices, such as keyboards and input devices either not being recognized or not fully recognized (eg, the function keys not working on a keyboard). This can occur when the computer's firmware is updated, or more frequently when the device's firmware is updated, but can also occur when the you apply OS or other software updates.
If this happens, there are a couple of steps you can take to restore device functionality.
1. Change USB ports
The system in part recognizes devices based on their "location", meaning the specific USB port to which the device is attached. The system will store identifier information for the recognized device, and if it perceives nothing has changed, it will not try to reload drivers or the device differently. Switching USB ports will force the computer to rediscover the device. It is preferable to test the device by connecting it directly to the computer, rather than switching to another USB port on your monitor, keyboard, or another "hub" device.
2. Start up in Safe Mode
Reboot the system while holding the shift key to get into Safe Mode. This will force the system to purge the boot caches and reload it with drivers the system commonly uses. If a driver in the cache is not loading properly and resulting in the peripheral device not working, doing this should refresh it and have it load properly.
3. Reset the PRAM
The computer's PRAM settings may have been changed during a firmware update, so be sure to reset them. These settings include those for some peripheral devices, as well as audio volumes, video settings, and the startup disk. To reset the PRAM, reboot the system and immediately hold the options-command-P-R keys all at once. Let the computer automatically reset and make the boot chimes a couple of times, and then release the keys and allow the computer to boot normally.
4. Power-cycle everything
The peripheral device itself could have some faulty settings, so try resetting it by removing it from the computer and turning it off (removing power as well) for a few minutes. It will not hurt to shut the computer down as well and power-cycle it in a similar manner. After 5-10 minutes, plug everything back in and power the computer back on.
5. Reinstall the driver
If you are using a third-party keyboard or mouse, try reinstalling the device driver. This should be available through the manufacturer's website, and might be required if an OS update breaks functionality of the driver. Check with the company for compatibility between the driver and your current OS version.
6. Test the device on another computer
In rare occurrences, an update that was applied incorrectly could cause a peripheral device to malfunction, especially if the update was for the device's firmware. If the above suggestions do not restore functionality, try the device on another computer (Mac, Windows, or other system) to see if it is working. Check the system profiler under the "USB" or "Firewire" sections in OS X, or "Device Manager" in Windows (accessed through control-alt-delete) to see if the device is at least recognized, though it should load a driver automatically.
Questions? Comments? Post them below or email us!
Be sure to check us out on Twitter and the CNET Mac forums.

