How to use WiFi Upload on VLC for iOS
After a lengthy hiatus, VLC is back for iOS. The new version includes the WiFi Upload feature, which lets you wirelessly upload video files to your iOS device from a Web browser.
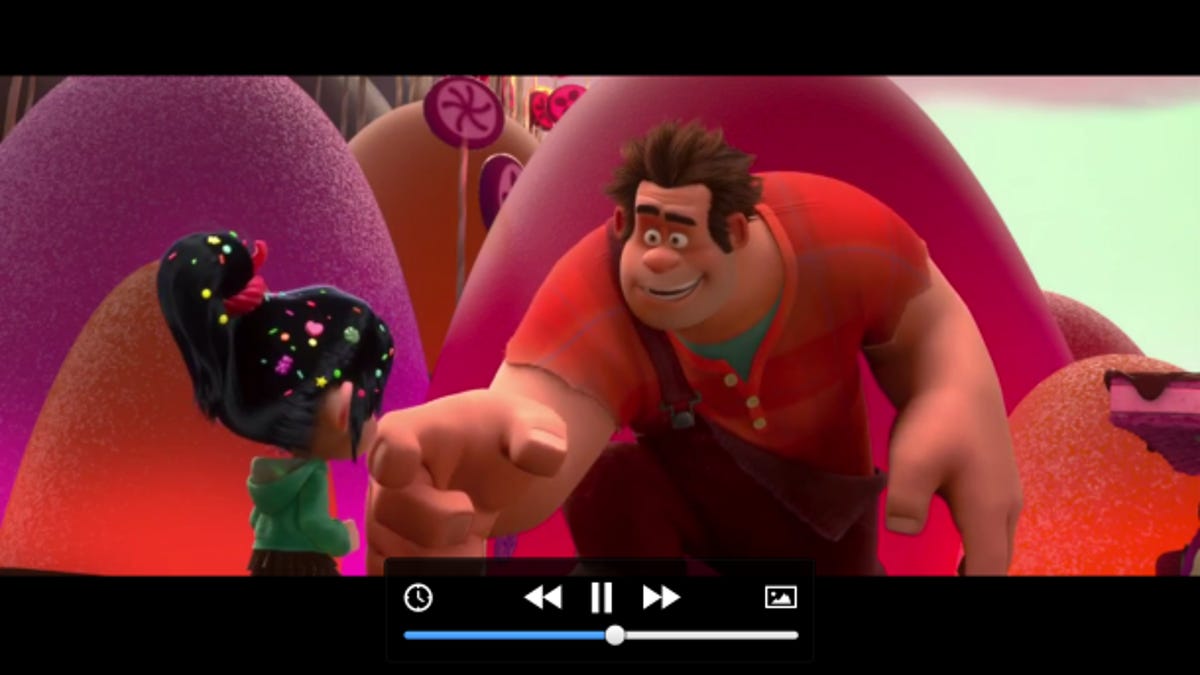
VLC was pulled from the Apple App Store back in 2011, but is now back to satisfy your video playback needs. The Verge notes that VLC for iOS plays all the same file types as the desktop version, including MKV and AVI files. Other nice features of VLC for iOS 2.0.1 include AirPlay support, Dropbox integration, and WiFi Upload.
WiFi Upload allows you to wirelessly upload video files to your iOS device using a Web browser from a computer on the same Wi-Fi network. It makes adding your own content to your iPhone or iPad convenient and simple. Here's how to use WiFi Upload on VLC for iOS:
Step 1: Make sure your iOS device is on the same Wi-Fi network as the computer you'll be uploading from.
Step 2: In the VLC app, tap on the VLC logo, then under "WiFi Upload," turn the switch to "ON."
Step 3: Enter the IP address and port number of the VLC server running on your iOS device in the Web browser of your computer.
Step 4: Click on the "Upload files" button or drag-and-drop your files onto the browser.
Once the upload finishes, you'll see thumbnails of the videos you just uploaded on the VLC screen.

