How to use multiple disks with Time Machine in Mountain Lion
In Mountain Lion, Apple has added an option to support multiple disks and multiple locations with its Time Machine backups.
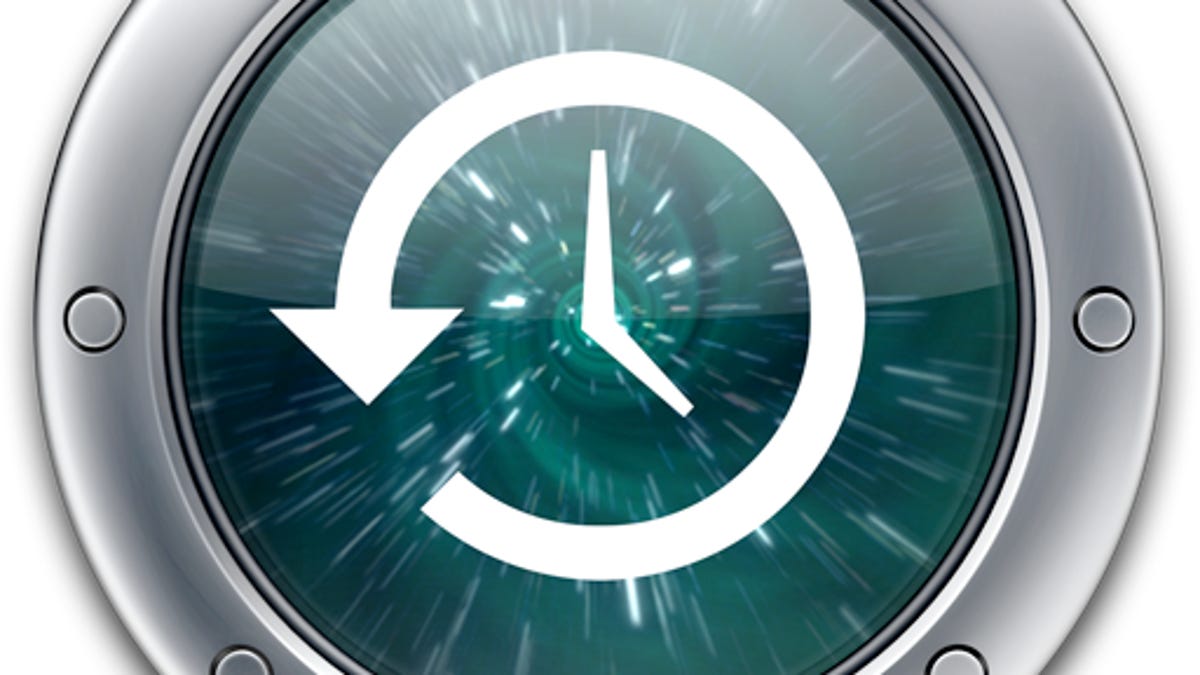
Having a full system backup solution for any PC is a highly recommended setup, but a preferred setup is to have redundant backups either in the same location or better yet, in multiple locations. While Apple has offered its Time Machine service as a fairly robust backup solution for OS X users, the service has been limited to a single backup drive and did not support any redundancy options. In Mountain Lion this has changed and you can now use multiple drives with Time Machine for the same system.
In prior versions of OS X, users had to either use a secondary backup software package such as a system cloning tool to either mirror their systems or their Time Machine drives, or manually switch their Time Machine settings to point to a different drive in order to make redundant backups. In Mountain Lion, Apple has solved the need for these more elaborate setups by supporting multiple drives in Time Machine.
Now if you have Time Machine set up to back up to one location, you can add a new location and the system will alternate between them on an hourly basis. Therefore, if you have a Time Capsule and a local USB hard drive both set up, the first time the system backs up it will create a full backup on the Time Capsule, and the second time it does so it will use the USB drive, and continue this pattern as long as both are available. If you have three backup drives set, then it will likewise take turns using each to make and update the backups.
Time Machine will only alternate through the drives that are available, so if you remove one but keep the others attached, then the system will continue to revolve through them and automatically include the removed drive when you reattach it again.
Setting this up is as straightforward as setting up your first Time Machine backup. Simply attach your desired drive (or have a supported network storage option ready) and go to the Time Machine system preferences and click the Select Disk button, followed by choosing your available drive. When you do this, the system will ask you if you want to switch Time Machine to the new drive or use both, so choose the latter option. When this is done, the system will create a new full backup instance on the drive.
One thing to keep in mind is this setup is not a RAID solution for expanding the space for a single backup. In a RAID setup, you have multiple hard drives that are combined to form one single logical volume on the system, and depending on the RAID technology being used you can sometimes add more drives to the array to expand the available space on it. If used with Time Machine, then such a RAID setup could provide an option to dynamically expand your backup space.
While overall, Apple's new multi-drive support in Time Machine does give Time Machine more storage space, it does not expand the storage available on any one Time Machine drive. However, it does offer a more important feature to backing your system up, which is an easy way to create both redundant backups and multi-location backups. If you have a system that never leaves your home, you can use two or more drives (including both network and local drives) at the same time to back up your system. If you also take this system on the road or to a work location, then you can have the system automatically back up to a set of Time Machine drives there.
In addition to redundant multi-location backups, Time Machine in Mountain Lion supports a mixture of encrypted and unencrypted volumes. While encryption is a good security measure, it does impose another potential area for problems to occur that can prevent access to your backups, and if you have your backup device physically secured (ie, a Time Capsule device in a locked closet or home), then you do not necessarily need to encrypt it. However, if you have your Time Machine backup on a USB drive you keep with you on the road or on your office desk, then it can be more easily snatched and would benefit from encryption.
With Apple's multi-disk Time Machine setup, you can now leave an encrypted backup disk at work or in your briefcase, and have your unencrypted volumes available at home, and regardless of where you are you can simply attach the drive or join the drive's network, and the system will seamlessly continue making full backups.
Questions? Comments? Have a fix? Post them below or
e-mail us!
Be sure to check us out on Twitter and the CNET Mac forums.

