How to restore a missing Displays brightness control in OS X
The brightness for Apple's monitors is adjusted in the OS X Displays system preferences. Here's what to do if that setting is missing.
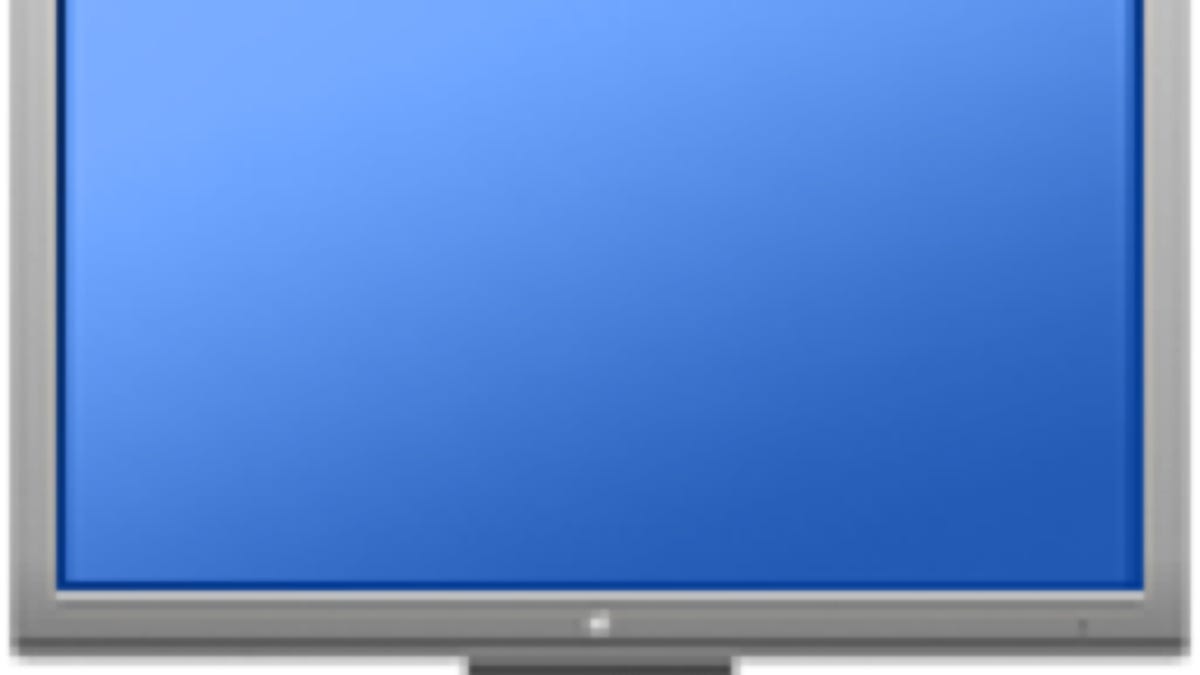
Most external monitors have brightness and contrast controls accessible in an onscreen display or as buttons around the side of the monitor, but for many of Apple's displays, the brightness controls are accessed through the OS X Displaya system preferences. If you have one of these displays, then you should see this brightness slider next to the display resolution list.
However, in some instances this option may be missing, leaving people with no way to adjust the display's brightness.
For third-party monitors that have their own brightness controls, OS X will defer to the monitor's settings. However, for Apple's DisplayPort or Thunderbolt monitors, or those in its laptops and iMac systems, brightness is controlled with the brightness slider or the keyboard brightness functions (commonly on the F1 and F2 keys). This is done through a secondary USB connection with the monitors, which can be a separate USB cable or, as with Apple's Thunderbolt Display, be connected to the USB hub that is in the display itself.
Because the brightness controls require this connection, if you cannot see any brightness controls then first ensure that the connection is properly established by unplugging it and plugging it back in, or trying a different USB port.
For the Apple Thunderbolt Display this connection is internal, but it might be affected if the USB hub within the display has not been properly initialized, so try turning the display off and back on to see if this corrects the problem. The same goes for laptop systems, but in this case you will need to power the system down and reboot it.
In addition to troubleshooting the USB connection to the displays, you can try clearing the system's PRAM, which contains a number of display-related settings that might interfere with your display configuration.
To reset the PRAM, reboot the computer and hold down the Option-Command-P-R keys all at once, immediately after you hear the boot chimes. With these keys held, wait for the system to automatically reset itself once, and then release the keys and allow the system to boot normally (the system will continually reset itself as long as the keys are held down).
Resetting the PRAM is a fairly routine step to take when troubleshooting hardware compatibility in OS X, and will not adversely affect your computer. At most you will need to change system volume levels, mouse pointer speeds, display resolutions, and similar settings.
Questions? Comments? Have a fix? Post them below or
email us!
Be sure to check us out on Twitter and the CNET Mac forums.

