How to quickly set accessibility options in OS X
If you use Apple's Accessibility settings for those with impairments, you can toggle some of their options with a quick hot-key-invoked panel.
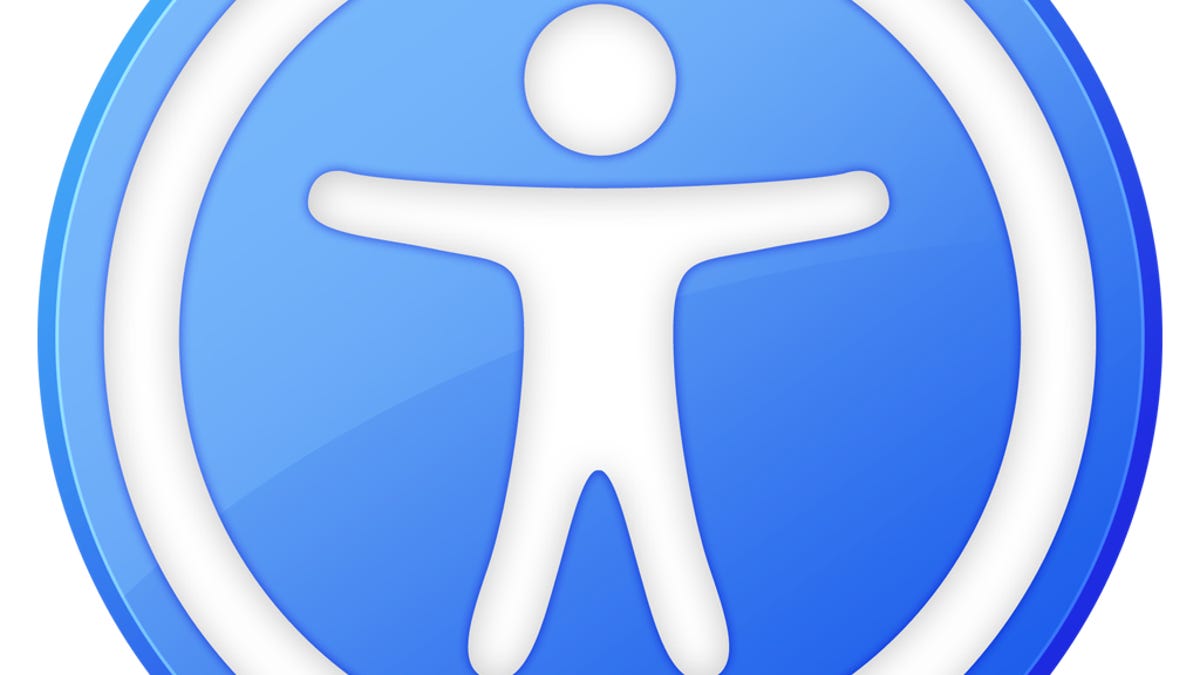
OS X includes a number of accessibility options that are intended to help those with disabilities but which could be useful for everyone. For example, the OS X screen-zooming option offers an easy way to increase the size of items on your screen, and the use of sticky keys can help you trigger complex hot keys with one hand where they might otherwise be easier with two.
These features can be set up through the Accessibility system preferences, but if you make use of some of the common ones, Apple has a quick option for accessing their settings.
If you press Option-Command-F5 in OS X Mountain Lion, a small screen overlay will launch that gives you quick-access to enable some of these options, including Voiceover, screen zooming, sticky keys, and display colors and contrasts. In addition, there is a Preferences button that will open the full Accessibility system preferences so you can adjust some of the more detailed options.
While this panel would be of most use to those who need these features to access and operate the system, it is also beneficial as a quick means of troubleshooting odd behaviors in OS X. Many of the accessibility options in OS X can be activated with a random hot key or two, which if inadvertently pressed, may suddenly have the system speaking interface elements or zooming the window slightly. If something like this happens, you can quickly toggle to the Accessibility Options panel to see if any corresponding services are enabled and manage them accordingly.
Questions? Comments? Have a fix? Post them below or
e-mail us!
Be sure to check us out on Twitter and the CNET Mac forums.

