 Why You Can Trust CNET
Why You Can Trust CNET How to put your documents on the Kindle Fire
Docs not showing up? Find out how to properly upload docs to the Kindle Fire and a little trick for transferring files in bulk.
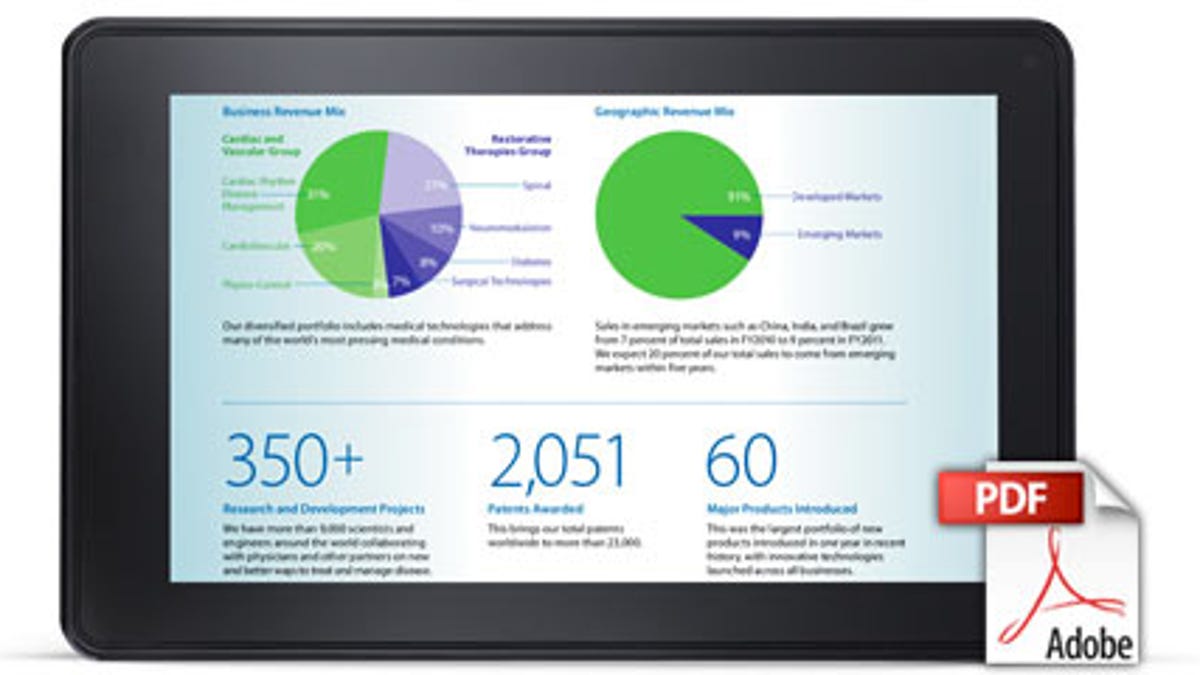
On the Kindle Fire, the process of putting documents and photos on your device is a little different than with most tablets.
Instead of plugging your Fire into the computer and dragging-and-dropping files that way, Amazon offers a wireless method for transferring documents for viewing on the go. You can't edit these files, but storing them on your Kindle is a good way to reference completed documents (like reports or even restaurant menus) and share photos.
Step 1: Learn the file types
For starters, you can only send specific file types to your Kindle Fire: .doc, .docx, .html, .rtf, .jpeg, .mobi, .azw, .gif, .png, .bmp, .pdf, and .zip.
Step 2: Send files via e-mail
To send individual files, go to the "Docs" tab on your Fire and find the note at the top that says "Send documents to..." Then, simply send an e-mail to that address with your document attached.
Editors' note: You must send the files from the e-mail address with which your Kindle Fire is registered. To add another authorized e-mail address, go here.
To send files in bulk, you have two options:- ZIP it: Surprisingly enough, if you send .zip files to your Fire, the files will be unpacked in transit, making it easy to send a bunch of files in bulk. To do so, simply put all the files you want to send in a folder. Right-click the folder to compress it, and send it as an attachment to your Kindle e-mail address (see above).
- Attach multiple files: Alternatively, you can attach up to 25 files in one e-mail to your Kindle Fire.
Step 3: Sync your Kindle Fire
Once you send the files, head to your Kindle, tap the settings icon in the top bar, and tap "Sync." Once synced, your files will appear in the "Docs" section.

