How to make everything bigger in Windows 10
Some user interface elements are just too darn small. Here's how to fix that.
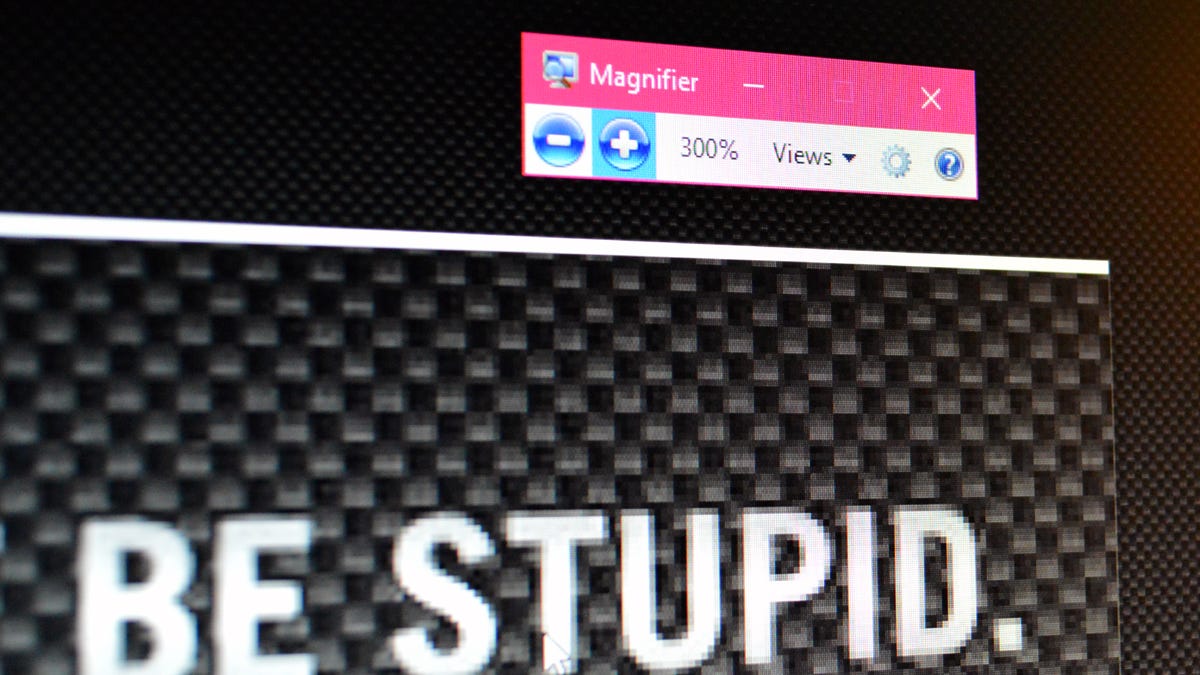
Windows 10 has had some issues with display scaling on high-resolution screens -- you may have noticed that some of your legacy apps on Windows 10 have (or had -- they've been slowly fixing this) minuscule user interfaces, with icons and text so tiny you can barely see them, let alone click them.
Well, I have some good and bad news for you. The good news is that there are a few things you can do to bump up the size of your Windows 10 UI elements, including changing the text size of individual elements, such as menu s and tooltips. The bad news is that this probably won't help that much with Windows 10's display scaling issues, which are slowly being fixed with each update.
But if you simply want bigger icons, bigger text, and a magnified screen, here's what you need to do:
Make everything bigger
You can change the size of everything in the user interface -- including icons, text, and apps -- from the Settings menu by scaling the display. To do this, open Settings and go to System > Display. Under "Change the size of text, apps, and other items," you'll see a display scaling slider. Drag this slider to the right to make these UI elements larger, or to the left to make them smaller.
Your computer will likely already be set to the recommended scale setting, which may be 100 percent or higher. You cannot scale UI elements to be less than 100 percent.
Some apps will not immediately respond to these changes, so you'll need to log out of your account and then log back in.
Only the text
You don't have to make everything bigger -- you can change just the text size of title bars, menus, message boxes, palette titles, icons, and tooltips individually. To do this, open Settings and go to System > Display > Advanced display settings > Advanced sizing of text and other items. This will open the Display window in the Control Panel. Under "Change only the text size," select the item you want to change and then pick the text size you would like (size 6 - 24). You can also choose to make the item's text bold, to make it stand out better.
Magnify your screen
If you only need parts of your screen to be bigger, and only occasionally, you can turn on Windows' Magnifier. To do this, open Settings and go to Ease of Access > Magnifier and turn the Magnifier on.
A small Magnifier window will open up -- you can drag it around your screen and press the plus symbol to magnify that section of the screen. Under Views, you can choose a lens option (a square lens that you can drag around the screen) or a docked option (a dock will appear at the top of your screen; as you drag your mouse around the screen, you'll see a magnified version in this top dock).

