How to fix a malfunctioning OS X QuickLook feature
Apple has numerous "at your fingertips" options in OS X, including icon previews, coverflow and column-view previews, as well as QuickLook and Dashboard. Of these, QuickLook is one of the most useful in allowing you get a brief bit of information about an item that does not have a preview option, or a more detailed look at the contents if the item does have a preview. If for some reason the QuickLook feature stops working there are several things you can try to get it up and running again.
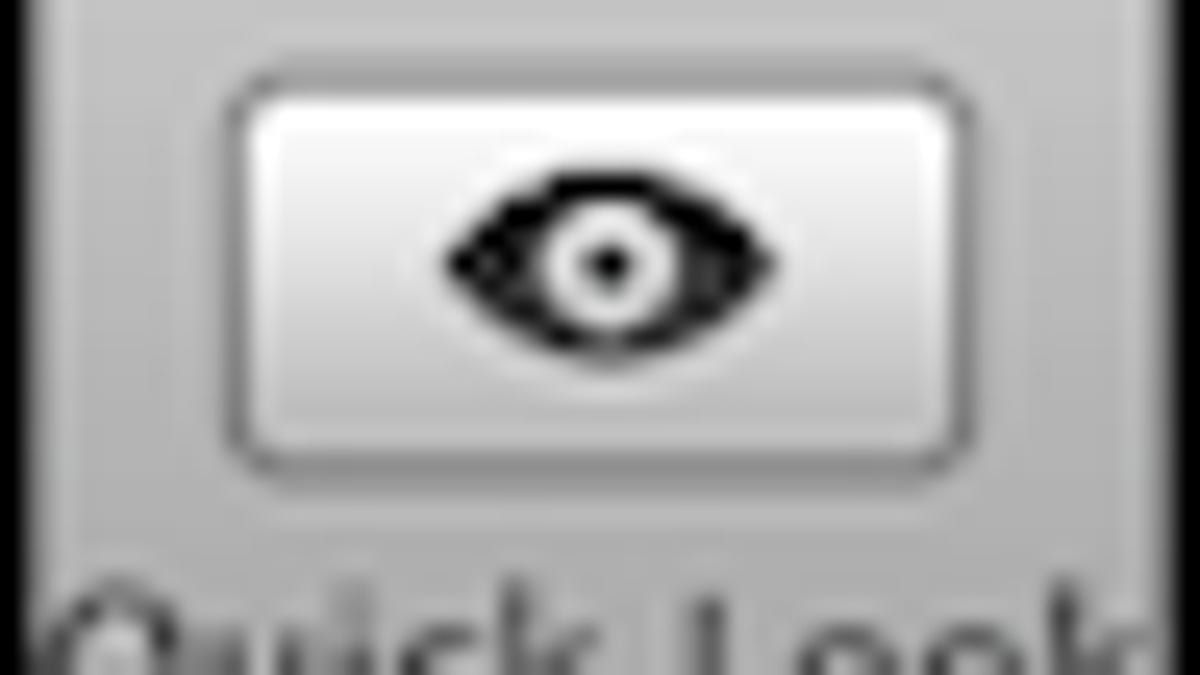
Apple has numerous "at your fingertips" options in OS X, including icon previews, coverflow and column-view previews, as well as QuickLook and Dashboard. Of these, QuickLook is one of the most useful in allowing you get a brief bit of information about an item that does not have a preview option, or a more detailed look at the contents if the item does have a preview. If for some reason the QuickLook feature stops working there are several things you can try to get it up and running again.
A MacFixIt reader "Olga" recently wrote in with a situation where a restoration with Time Machine was successful except for the QuickLook feature:
A month ago or so, I accidentally hit my MacBook with the power adapter (low battery) while the laptop was on and running Word and iTunes (not sure if anything else too). Suddenly, iTunes got stuck and repetitive... the hard drive had got damaged. We had to force it to close. When we tried to turn it on, it stayed in a blue screen. We took it to our Apple Retailer and the finally said that the hard drive was completely damaged. Thankfully, we had an external drive and it does daily back-ups via Time Machine. So, we were told how to restore from Time Machine and things seemed to go well, but I did notice that I cannot use QuickLook anymore via Mail nor when I open the finder in columns. How can this be fixed?
QuickLook is a systemwide service that is available to many programs, and as such there are several avenues for troubleshooting.
First, try removing the preference file for affected programs (including the Finder). This file will be located in the /username/Library/Preferences/ folder and will be named with a scheme like "domain.developer.application.plist" (ie, com.apple.Mail.plist). Remove the file from the preferences folder and relaunch the assocaited application to see if this helps.
The QuickLook daemon (background process) itself has a preferences file for each user (called "com.apple.QuickLookDaemon.plist), which is also located in the user's preferences folder. Try removing this file as well and then logging out and back in to see if this helps.
Beyond settings files, numerous applications may have installed QuickLook plugings which, if corrupted or have improper permissions, could prevent QuickLook from properly launching when invoked. These plugins are located in the /Macintosh HD/Library/QuickLook/ folder, so try removing them and then rebooting the system to see if they are contributing to the problem. You can reinstall these plugins by reinstalling their associated applications (mainly iWork).
Lastly, QuickLook is managed by a launch agent located in the /System/Library/LaunchAgents/ folder, and if this file is either not properly formatted or is corrupted then QuickLook may not start properly when invoked. Open the file "com.apple.quicklook.plist" in this folder with TextEdit or another text editor, and it should read as follows:
------------------------------------- <?xml version="1.0" encoding="UTF-8"?> <!DOCTYPE plist PUBLIC "-//Apple//DTD PLIST 1.0//EN" "http://www.apple.com/DTDs/PropertyList-1.0.dtd"> <plist version="1.0"> <dict> <key>Label</key> <string>com.apple.quicklook</string> <key>ProgramArguments</key> <array> <string>/System/Library/Frameworks/QuickLook.framework/Resources/quicklookd.app/
Contents/MacOS/quicklookd</string> </array> <key>MachServices</key> <dict> <key>com.apple.quicklook</key> <true/> </dict> <key>WorkingDirectory</key> <string>/tmp</string> <key>ThrottleInterval</key> <integer>1</integer> <key>EnableTransactions</key> <true/> </dict> </plist> -------------------------------------
If none of the above suggestions work, download the latest "Combo" updater for your version of OS X. You can find your version by going to the Apple menu and choosing "About this Mac". Locate the version, and then search for it along with the term "Combo" at the Apple support website. Find the combo updater for your OS (it will be the non-server version) and download it. Then boot into Safe Mode (hold shift at startup) and then run a permissions fix on the hard drive using Disk Utility (don't worry about any errors with the fix routine), followed by running the installer for the Combo updater.
After the update has been applied, reboot the system and try Quick Look again. If it does not work, then try downloading a maintenance utility such as "Maintenance" (can be downloaded from the developer's site -- make sure you download the version that's appropriate for your OS version) and run it to clear caches and run other maintenance routines on your OS installation.
Sometimes combinations of the above suggestions may be required, such as both running maintenance routines as well as clearing the preference and plugin files, followed by reapplying the latest Combo updater.
Questions? Comments? Post them below or email us!
Be sure to check us out on Twitter and the CNET Mac forums.

