How to create a picture password in Windows 8
Tablet and PC users alike can create a picture password in Windows 8 as a visual way of signing in. Here's how.
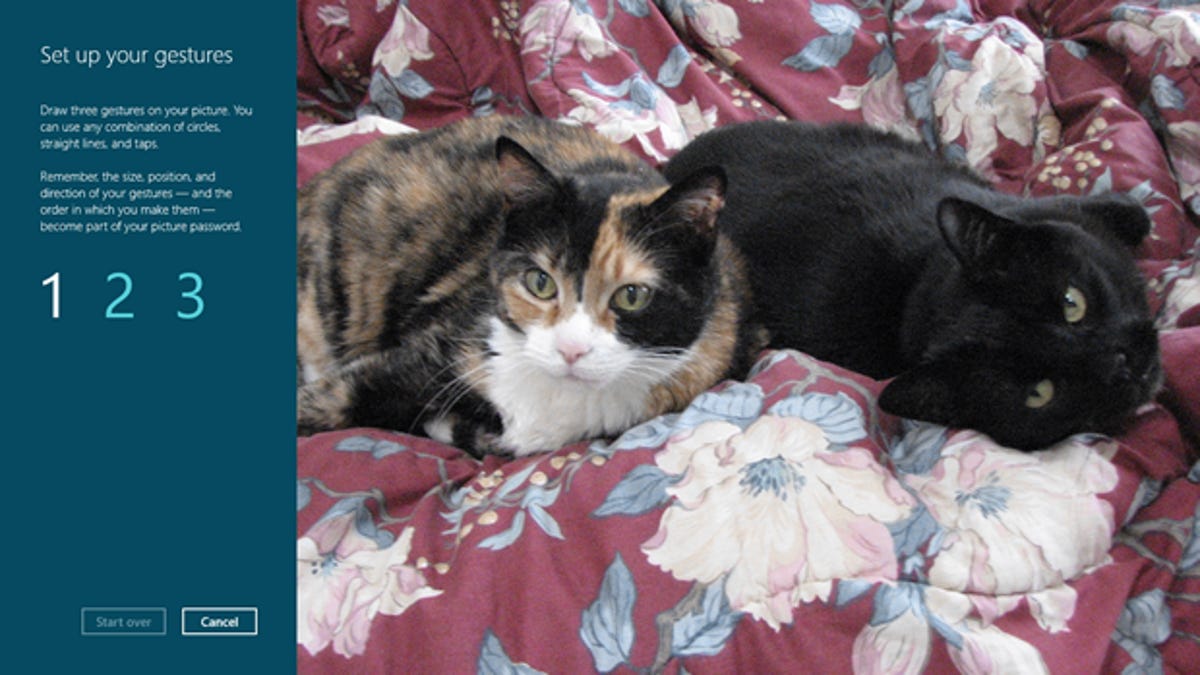
Windows 8 offers a new twist on security by letting you log in with a picture password as an alternative to a text password or PIN.
For this process to work, you'll need to copy at least one image to your Windows 8 Pictures folder. After selecting your picture, you draw circles, lines, or taps on any three areas to set up your security. To log in, simply recreate the same gestures in the same order.
A picture password seems better suited for touch-screen tablet users, but PC users can also tap into the feature and use a mouse to create and re-create the gestures. Here's how to set up a picture password in the Windows 8 Release Preview:
- From the Start screen, type the phrase picture password. From the search bar, click on the Settings category. From the search results in the left pane, click on the setting to Create or change picture password.
- From the Sign-in options section on the PC Settings screen, click on the button to Create a picture password. Enter your current text password to confirm your account.
- The "Welcome to picture password" screen explains how to set up a picture password through different gestures.
- From the left pane, click on the Choose picture button. Windows displays your Pictures folder with any images. Click on the image you wish to use as your password and then click on the Open button in the lower left corner.
- Depending on the size of the image, you may be able to drag it horizontally or vertically to position it. If you're happy with the image, click on the Use this picture button.
- In the "Set up your gestures" screen, create your first gesture, then your second, and then your third. In the "Confirm your gestures" screen, recreate the three gestures in the same order. If you're successful, Windows congratulates you. If not, you'll have to try again. When done, click on the Finish button.
- Return to the Start screen by pressing the Windows key. Click on your account name and picture in the upper right corner and then select Sign out from the menu.
- To log back in, press any key to get past the lock screen. You'll then see your picture. Draw the three gestures that you created to sign in. If you've matched them closely enough, Windows then brings up your Start screen. If not, you can try again or switch back to using a text password.
Many users, especially those on PCs, may want to stick with their traditional text passwords. But the picture password does offer a unique and potentially more memorable way of logging into Windows 8.

