Fixing malfunctioning Web sites with cookie resets
Sometimes Web sites will malfunction because a setting that is stored in a cookie is not working properly. In this case, though you can remove all cookies, a more specific fix would be to root out the problematic cookie and delete it.
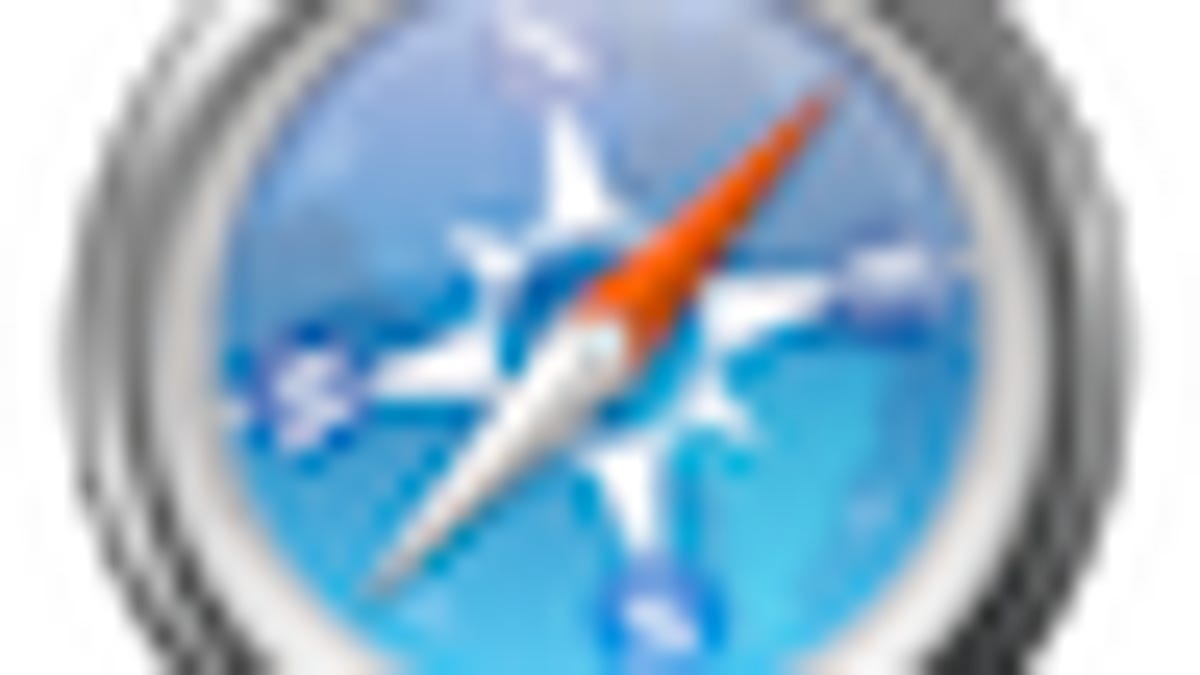
In addition to having multimedia and other rich content, Web sites are becoming a lot more interactive and have areas where people can sign in to user accounts for access to settings, discussion forums, and numerous other options. Though these features are beneficial, periodically they may not work. For instance, if you try logging in to a Web site you may find the browser giving you an error that the page was not found, or it may return you to the main page without logging you in.
Recently this type of problem happened to me upon visiting the Apple discussion forums. When the "log-in" links were clicked, instead of presenting the usual sign-in fields, the Web site gave me an error page stating the requested page did not exist.
Testing the problem
One possibility for when this type of problem occurs is that the Web site itself may be undergoing maintenance or having server problems, but if this is the case then the site should show the same errors regardless of the browser or operating system being used. Therefore, I let Safari be for a while and launched Firefox to check the discussion forum with that browser. Sure enough, the page loaded properly and I was able to log in to the site and join the discussions. Nevertheless, despite this success, going back to Safari showed the same problems.
So here is a situation where one browser on the same system loads a Web site perfectly fine, and another does not. This overrules possibilities of shared browser resources including firewalls and browser plug-ins since any errors with these should affect all browsers.
Burnt cookies!
With most other options for troubleshooting accounted for, the next place to look is browser-specific settings, and since the main culprit for Web site malfunction besides plug-ins are faults in cookies, targeting these was next in line.
Cookies are site-specific preferences files that are stored locally on your system, so when you visit a site, the Web site can load your settings, authentication credentials, and other useful information without storing it on a server. Cookies are formatted uniquely for specific Web sites, and, like the preferences files for applications, can sometimes get corrupted and will no longer hold or give information that the Web site can use. As a result, like preference files, you can remove them and have Web sites re-create new ones with default values.
Do not delete all cookies
Apple has an option to delete all cookies in the "Reset Safari" feature; however, this blanket approach will remove the settings for all of your Web sites, which might make things a bit more inconvenient than they have to be.
Therefore, to avoid resetting all your Web site preferences, in Safari you can use the cookies browser to selectively remove the cookies that pertain to the site you are having troubles with. To access this, go to the "Security" section of Safari's preferences and click the "Show Cookies" button. This will bring up a window that lists all the cookies on the system, their paths in the cookies folder, and other information including some of their contents, and when they expire.
If you are having issues with a specific site, then try search for it in the cookies browser starting with a relatively global portion of the domain name (i.e., "apple.com" instead of "www.apple.com"). Doing this will show the cookies for all domains of the site, including the store, the discussions, the support site, and the main page.
With the cookies narrowed to showing only those for the Apple site, you can try removing the ones that are relevant to the portion of it you are having troubles with. In this case the discussions were giving me a headache, so I selected those that pertained to the discussions and removed them. After doing this, closing the cookies list and refreshing the discussions in Safari resulted in the site working properly again, and I was able to log in.
If the problem is not fixed after deleting specific cookies, you can try removing the ones for the whole site, or ultimately removing all of them. Additionally, if this appears to be happening for multiple sites, you can try using the "Reset Safari" feature to tackle other aspects of the program, including the caches and the Safari preferences, as well as autofill information.
Questions? Comments? Have a fix? Post them below or e-mail us!
Be sure to check us out on Twitter and the CNET Mac forums.

