'Do not localize' corruption in Displays system preferences
One relatively rare problem in Snow Leopard a few people have experienced is a corruption in the Displays system preferences that results in a "do not localize" message listed in the resolution list.
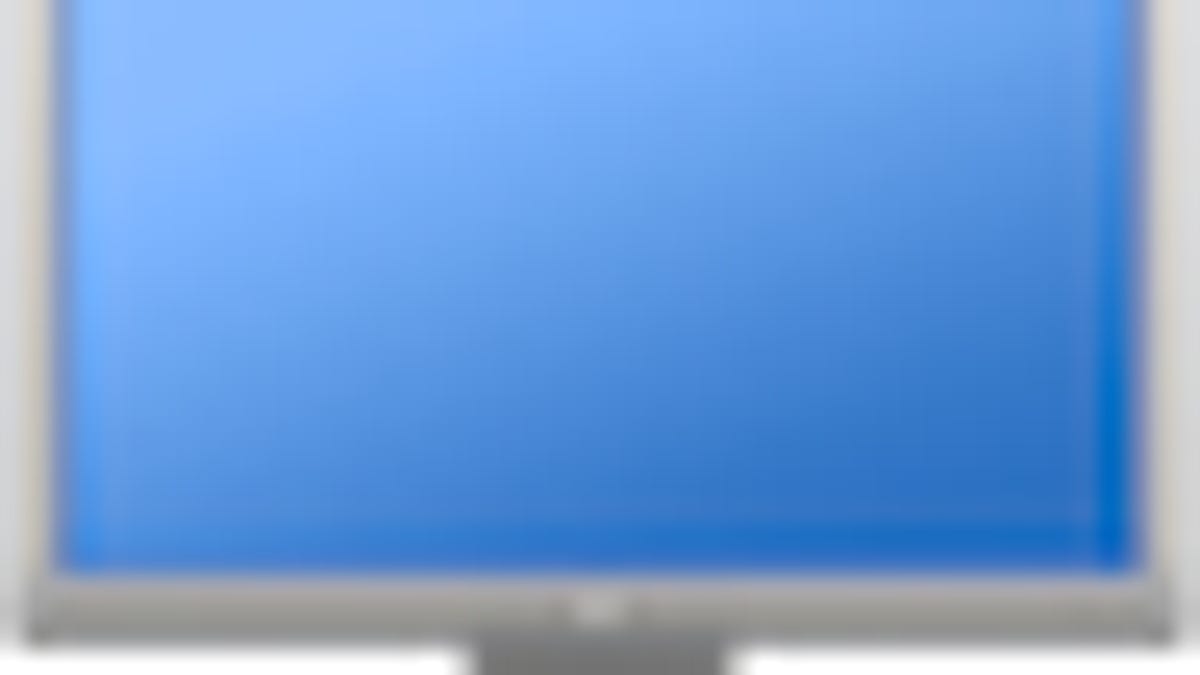
In several recent versions of Snow Leopard, including OS X 10.6.4 and 10.6.5, a few people have had an issue crop up when adjusting display properties (resolution, multiple monitors, etc.) where sometimes changing settings will result in the loss of all display modes and switch the display to 640x480-pixel resolution with the text "<<do not localize>>" in the list of display resolutions.
Though this can happen when adjusting resolutions and other properties, it may happen immediately when opening the Display preferences, indicating some cache and settings files the preferences use became corrupted.
If this happens, one workaround is to use a utility like SwitchResX to manage display output properties and thereby set the desired resolution; however, this will require you to purchase a full license for SwitchResX and is not a long-term solution we recommend. Nevertheless if you experience this problem and need to quickly get up and running again, using the 14-day trial of SwitchResX will allow you to recover your resolution for that period.
Beyond options for workarounds, there are several approaches that can be taken to fix this issue. The quick and easy ones are to reapply the latest combo updater for OS X in hopes that clears the issue, but you can also reinstall OS X and then fully update the installation, which is a relatively seamless process in Snow Leopard. However, before performing a reinstall and especially before running the Combo updater, we recommend running a general maintenance routine on your system to clear all global and user caches.
Diving into some of the details, being a problem that mentions localization indicates that this may have something to do with the language settings for OS X. Supporting this notion, a few people who have experienced the issue found that changing the system's language results in the displays preferences working again.
One possibility for this could be corruption in the global preferences file for OS X, which is a hidden file that holds a number of system-wide settings for an individual user, including system fonts, recent items, mouse and keyboard settings, interface settings, as well as languages. As a result, removing the global preference files and then logging back in might help.
Since these files are hidden in the Finder, remove them by running the following commands in the Terminal:
rm ~/Library/Preferences/.GlobalPreferences.plist
In addition to this file, remove the one in the "ByHost" preferences folder for the user by performing the following steps:
Type the following command in the Terminal (do not press Enter yet):
rm ~/Library/Preferences/ByHost/.GlobalPreferences
Press the Tab key once and the command should complete the file name, which has a string of characters followed by ".plist"
Press Enter to run the command and remove the file.
Beyond just the global preferences settings for the user, this issue may be happening because of corruption one or more of several display-related settings files, that could be specific for the user or hold more global settings. One option you can try in this case is clearing some of these files.
First go to the /Macintosh HD/Library/Preferences/ folder and remove the file "com.apple.windowserver.plist," and then run the following command to remove the graphics timing settings database (this database holds display-specific settings and will be rebuilt when the system is rebooted):
sudo rm /var/db/.com.apple.iokit.graphics
After these settings are removed, go to the /username/Library/Preferences/ByHost/ folder and remove the following two files:
"com.apple.preference.displays...plist"
"com.apple.windowserver.STRING.plist"
The "displays" preferences file may either have "displays" or "displays2" before the string of characters, but either way remove this file along with the rest. When this is done, run a general maintenance routine on your system to ensure all caches and temporary settings are reset. During this maintenance process you will reboot your system at least once, which would be all that's required to clear the current system settings and refresh the removed settings files, so when the maintenance routine is done and you are back to your standard desktop then try accessing the displays system preferences again.
Questions? Comments? Have a fix? Post them below or e-mail us!
Be sure to check us out on Twitter and the CNET Mac forums.

