DHCP timeouts? Other network problems? Try new locations.
The OS X network settings are set up to quickly adjust to different network environments; however, sometimes a configuration fault can result in odd problems. A quick workaround sometimes is to just create a new network location.
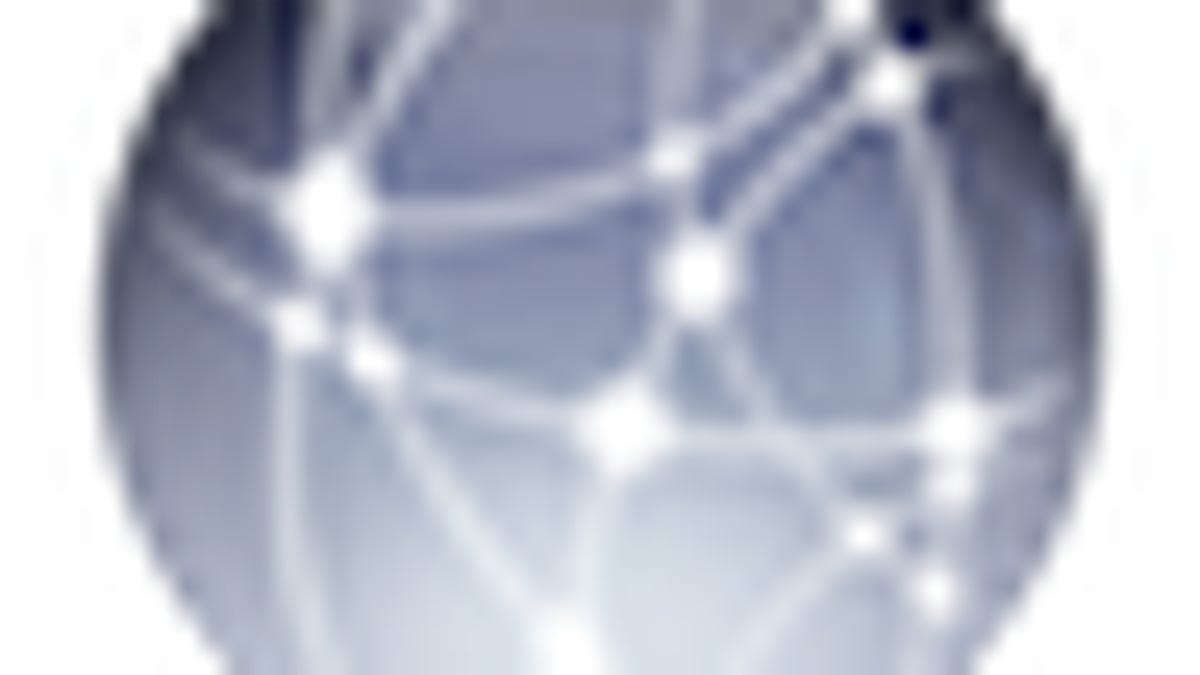
By default the network settings in OS X are set up to dynamically adjust to different network environments. All ports on the system are enabled, so when activated either by plugging in an Ethernet cable or turning on the Wi-Fi receiver, the system will configure an available network connection through these ports. Sometimes, however, network configurations may hang during this initial setup. This might happen when a port is enabled, or when the system refreshes the configuration after waking from sleep or booting up.
If this happens, one of the easiest approaches is to create a new network location for the ports you use. Go to the Network system preferences and at the top of the window you should see a Location menu with "Automatic" as the default (and likely the only) option. Click this menu and select "Edit Locations" to bring up the configuration editor list. Click the plus button and name the new location, and then click the Done button. What this does is set up a completely new set of configurations for all the network ports, which is an easier way to refresh network settings than locating and deleting specific network configuration files.
By default the system will populate a new location with the available network ports (Ethernet, Airport, and Firewire), and while keeping them there will not harm anything, if you do not use one of these, then you can remove it from the list of ports. Once the ports you use are listed, configure each according to your network requirements and click the Apply button. The ports should now all accept their settings and when activated should establish proper connections, hopefully this time without any odd delays or problems.
Questions? Comments? Have a fix? Post them below or e-mail us!
Be sure to check us out on Twitter and the CNET Mac forums.

