Customize iOS 5's Notification Center with Quickpick
It's not the prettiest app, but it's cheap and adds a tremendous amount of functionality to the Notification Center.
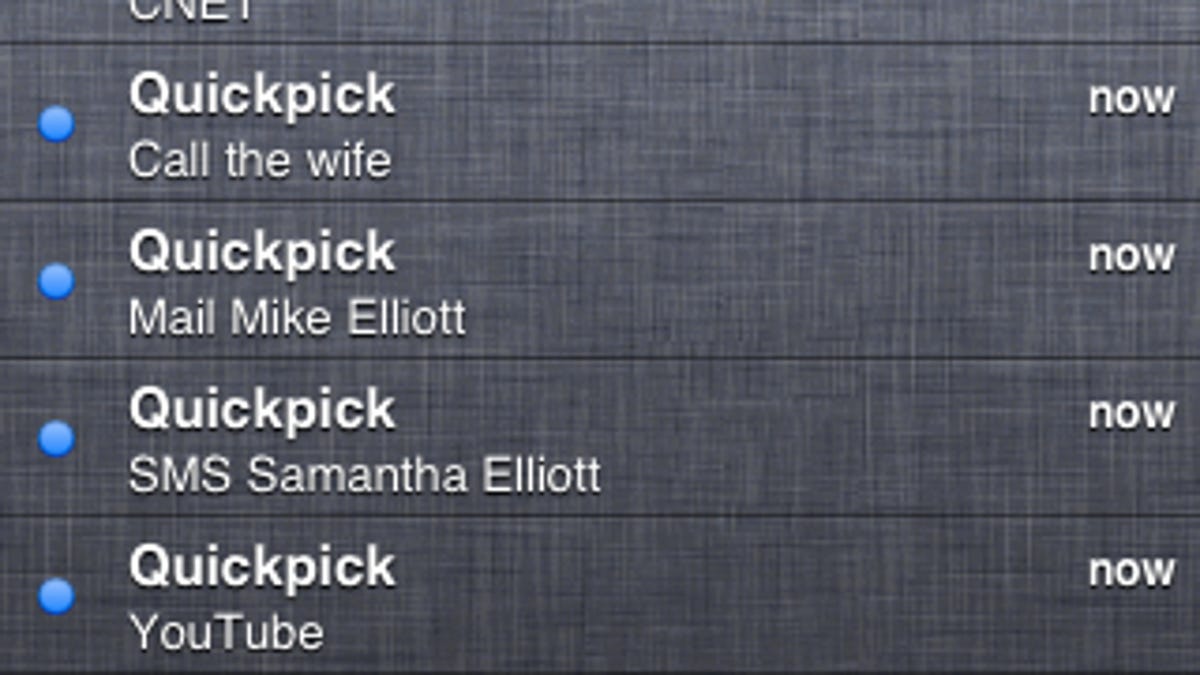
I don't use the Notification Center that iOS 5 ushered in nearly as much as I thought I would when I first saw it. With the 99-cent Quickpick--The Universal iOS Launcher app, however, I am pulling down the Notification Center on my iPhone with greater frequency.
Really, the only things I've done with the Notification Center since its debut is delete the occasional alert and remove the stock ticker so I no longer have to watch prices scroll by for stocks I don't own. With Quickpick, however, I can call, text, and e-mail my favorite contacts with a swipe and a tap, and I can access commonly frequented apps and Web sites. The design of the app leaves a bit to be desired, but the added functionality it brings to the Notification Center is much appreciated.
Note: the Quickpick app disappeared from the App Store this morning. I'll add a link to its page in iTunes should it make a return.
There are two ways to add an item to the Notification Center with Quickpick. Launch the app and hit the plus-sign button in the upper-right corner. You can then either manually enter a title and a link to create a new entry using the Title and Link fields at the top of the screen, or you can tap the Composer button below to use four preconfigured options for making a phone call, composing an e-mail, composing a text, or opening a Web site. For the first three, you'll be taken to your address book, where you're able to select a contact and phone number or e-mail. The contact information is then added to the Title and Link fields. Hit Done and a new entry gets added to the Notification Center.
If you select the Open Website option from the Composer tool, it simply adds the "http://www." prefix to the Link field, leaving the rest of the URL field for you to fill out, along with the title. I had mixed results in entering URLs. For example, I easily created an entry for CNET.com but was unable to create an entry for CNET.Howto.com.
You can skip the Composer tool and use the Title and Link fields to create shortcuts to apps. The app supports URL scheming for this functionality. For example, typing fb://profile in the Link field creates a shortcut to the Facebook profile page of the Facebook app. Similarly, fb://feed takes you to the News Feed, while twitter://post?message opens the New Tweet screen of the Twitter app. Other examples include youtube:// to open the YouTube app, music:// to open the music app to the song currently playing (or paused), and itms-apps:// to open the App Store. For more, check out the various URL scheme lists here.
By default, Quickpick displays five items in the Notification Center. If you have less than five created, it lists unassigned items, which is annoying. For example, if you set up three Quickpick entries, you'll see two lines in the Notification Center listed as Quickpick unassigned 4 and Quickpick unassigned 5. You can change the number listed in Settings > Notifications > Quickpick to 1, 5, or 10, but it'd be better if Quickpick just displayed the number you created in the app. You can create as many as you'd like in the app, and tapping the Edit button, you can rearrange the order (the top 5 or 10 entries listed in the app are displayed in Notification Center, depending on your settings). On the iPad (Quickpick is a universal app), you can up to 20 Quickpick entries in the Notification Center.
Also annoying is every entry in the Notification Center has "Quickpick" in bold as its title, which is redundant and, sadly, uneditable. Below in regular-strength font is the title you gave each entry in the app. To delete a Quickpick entry, don't go to the Edit field but simply swipe on an entry from the list in the Quickpick app and tap the resulting red Delete button.
Lastly, the action isn't always smooth in leaving the Notification Center. When you tap on a Quickpick entry, the Notification Center whisks away, but you frequently make a brief pit stop at the Quickpick app before being taken to your destination.
Despite its few hiccups and design flaws, Quickpick makes for many useful additions to the iOS 5's Notification Center.
(Via: 9to5Mac)

