Apple publishes guide on how to set up iCloud
The company has released a step-by-step guide on how to configure iCloud on a mobile device, Mac, and Windows PC.
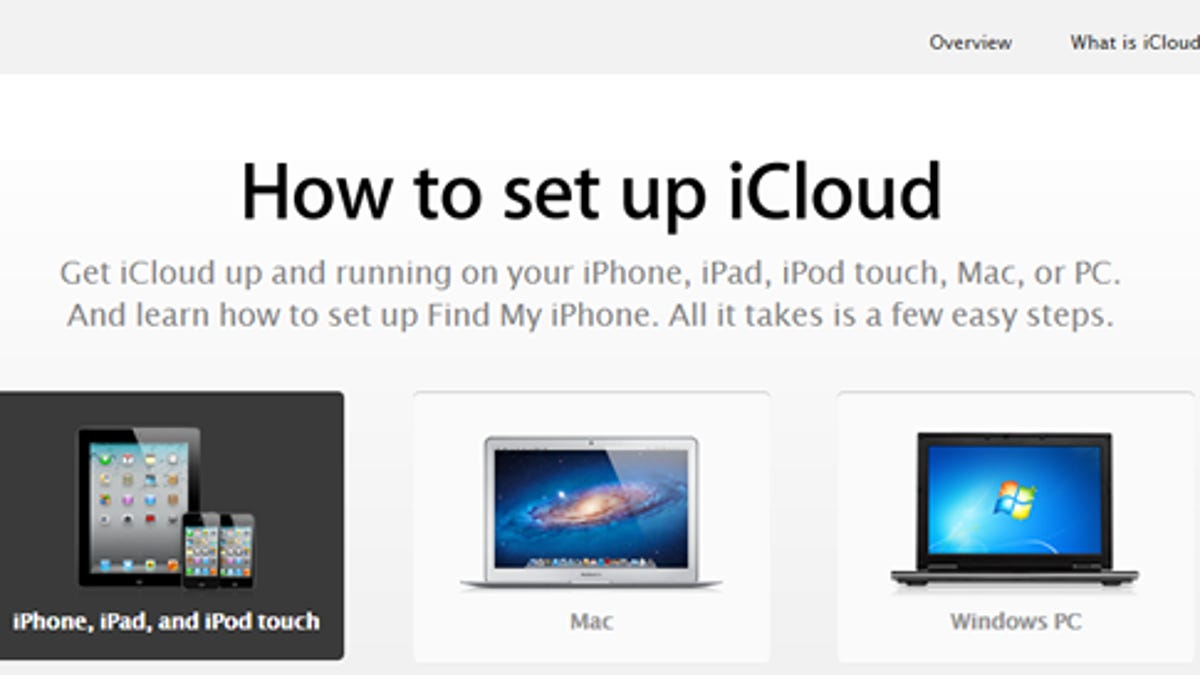
Those of you trying to figure out to how to tap into Apple's iCloud now that the service is officially up and running can turn to the company's setup guide.
The newly released guide explains how to get the online service working on the iPhone, iPad, and iPod Touch, as well as on a Mac or PC, a process that apparently can be confusing.
To start off, you'll need to upgrade iTunes to version 10.5 and then upgrade your Apple gadget to iOS 5. The iOS 5 install may itself be the first challenge since some users have bumped into technical problems trying to install Apple's updated mobile OS. An attempt this morning to upgrade my iPod Touch to iOS 5 turned the device into a brick. I had to run a Restore to get all my data back and to update the OS.
Assuming you can get iOS 5 working without any hiccups, the next step is simply to follow a series of onscreen directions that will pop up on your device to set up your iCloud access. After opting in to iCloud, you can choose to back up your device on a daily basis via Wi-Fi.
You can then customize your iCloud settings by selecting which services you want and choose the specific content you wish to back up to the cloud. You can also enable automatic downloads, which means that any music, apps, or books you buy via iTunes are automatically sent to and synced among all of your iOS devices and computers.
• How to stay synced with iCloud
• Cloud-savvy iTunes sails in ahead of iOS 5
• Apple readies iCloud for the masses
• Apple releases OS X 10.7.2, including iCloud support
• iCloud support could be headed to Snow Leopard
Once iCloud is set up on your mobile device, you'll have to get it cooking on your computer.
Mac users need to be running the latest version of OS X Lion (version 10.7.2 or later) to fully interact with all of the features in iCloud. After you've updated Lion, open the iCloud icon that appears in System Preferences, enter your Apple ID, and then choose the iCloud services you want to enable. You can also set up Photo Stream in either iPhoto or Aperture, which can store recent photos in the cloud and then sync them among your mobile devices. Finally, you can turn on automatic downloads to sync your music, apps, and books among your devices.
Windows users must be running either Windows Vista Service Pack 2 or Windows 7 to tap into iCloud. You'll first have to download and install the iCloud Control Panel for Windows. You can then open iCloud from Windows Control Panel, type in your Apple ID, and then check the services you want to enable. As on the Mac, you can turn on automatic downloads to sync certain content.
I ran through through the entire series of steps on my iPod Touch (once it was unbricked) and my Windows 7 PC. Though it wasn't the most user friendly process, it did move forward without anymore glitches, allowing me to set up and customize my access to iCloud.
Apple offers you 5GB of free cloud storage, and you can pay for more by choosing from among three upgrade plans--10GB for $20 a year, 20GB for $40 a year, or 50GB for $100 a year.

