Apple offers tips for unexpected Smart Playlist sync results
Apple offers tips for unexpected Smart Playlist sync results, a problem we covered previously with our own tips and suggestions.
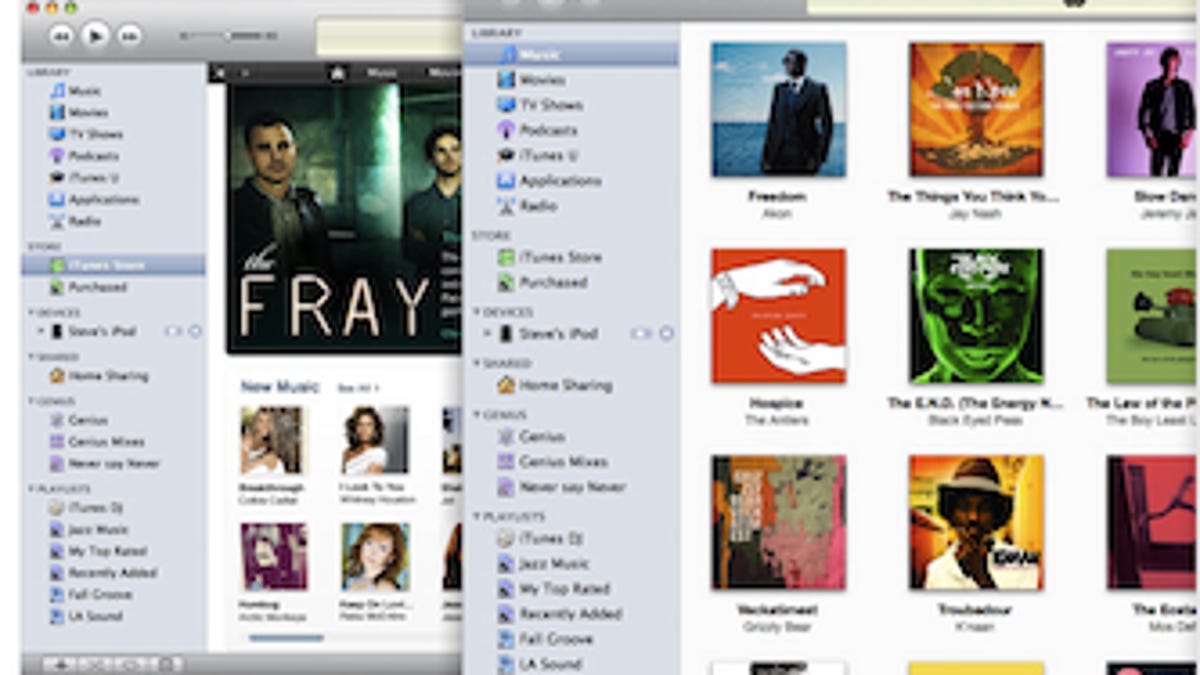
Last month, Apple released iTunes 9.0.1, which addressed a number of iPhone syncing issues as well as making some performance and stability improvements. We covered some of these improvements and offered a tip on relieving some of the problems people encountered with Smart Playlist syncing. Today, Apple started offering their own tips on what to do when Smart Playlists are not syncing as expected.
If you are syncing a Smart Playlist and you notice that the order and contents displayed in iTunes don't match what appears in your iPhone or iPod after syncing then Apple offers the following suggestions:
Smart Playlist on the device is not in the same order in Tunes:
1. Click the Smart Playlist.
2. Setup the sort order and arrange as desired.
3. Right-click the Smart Playlist and choose Copy to Play Order.
4. Sync the device with iTunes.
If this does not resolve the issue, continue with the following steps.
Smart Playlist on the device does not have the same content as shown in iTunes:
Check the Smart Playlist if its content is all the same kind of media (i.e. all music), try these steps:
1. Right-click the Smart Playlist and choose Edit Smart Playlist.
2. Click the "+" button to create a new rule.
3. Add a new rule with the following selections: Media Kind > Is > Music (or the specific media type for that playlist).
4. Click OK.
5. Sync the device with iTunes.
Finally, if none of the above resolves the issue, continue with the steps listed below.
1. Right-click the smart playlist and choose Edit Smart Playlist.
2. Deselect the option for "Live updating."
3. Click OK.
4. Sync the device with iTunes.
5. Check to see if the issue is resolved. If not, proceed to step 6.
6. Click the Smart Playlist.
7. Choose Edit > Select All.
8. Choose File > New Playlist from Selection.
9. Enter a name for the playlist.
10. Click the device on the left-hand side of iTunes.
11. Click the Music tab and then click the new playlist you just named; there should be a checkmark next to the playlist.
12. Sync the device with iTunes.
Are you experiencing this problem on your iPhone or iPod Touch? Let us know in the comments.