Widgets in iOS 10: Notifications, streaming videos, 3D Touch and more
Widgets got a big upgrade in iOS 10; here's what you need to know.
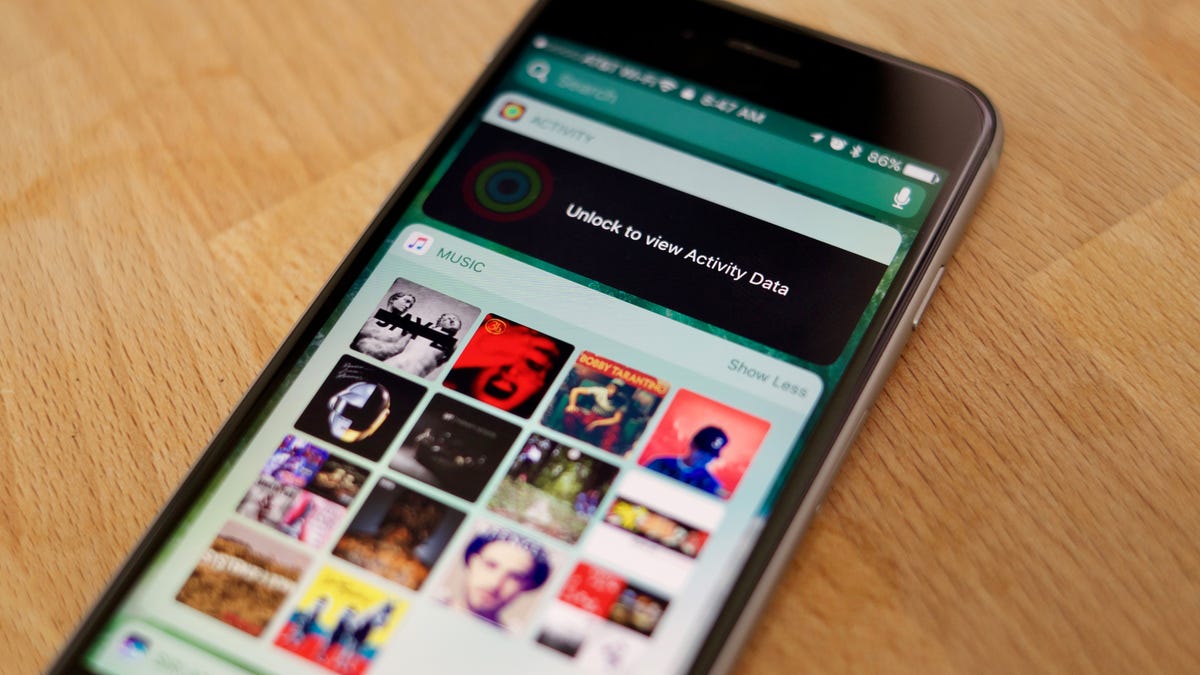
Apple's use of the term "widgets" may not match what Android users consider a widget, but at the end of the day the two distinct approaches serve the same purpose: To provide snippets of information at a glance.
With iOS 10, widgets are still displayed in the Today view, and can still be accessed by sliding down the Notification Center and swiping to the left.
However, you can now access widgets in more places and they can and (eventually) do more.
More than just notifications on your lock screen
iOS 10's lock screen has completely changed. Beyond the new unlocking method (which requires you to click the home button), you now swipe to the left to view your widgets. Using this same gesture, you can view widgets to the left of your main home screen on an unlocked device.
All things iOS 10
On an iPhone, you'll see a single column, while on an iPad there are now two columns of widgets. You can edit the left and right side, or the single column but scrolling to the bottom of your widgets and tapping on Edit. Select the green "+" icon to add a widget, or the red "-" to remove one. Tap and hold on the three lined icon to put your respective widgets in order.
On a locked device, when you attempt to view a widget where personal information can come into play, such as the Activity widget, you will need to place your finger on the home button to unlock your device. Notice, you don't actually press the home button to open the home screen. With your device unlocked, information in the Activity or Find My Friends (just two current examples) will fill in.
3D Touch
Beyond iOS 10 widgets hiding just off the left side of your screen, apps that have been updated for iOS 10 can now show a widget when you Force Touch on its icon.
Pressing on an app icon reveals the standard shortcuts, plus a widget regardless of whether or not you've added it to your curated list in the Today View.
If you haven't added a particular widget but want to, you can tap on the Add widget button when viewing it.
Streaming video, interaction and more!
Now that we know how to access widgets in iOS 10, let's talk about just what you can do with widgets.
While viewing your widgets, you will notice a button in the top-right corner of some widgets that says "Show more." Selecting it will expand the widget. For something like the Calendar widget, you'll see more of your upcoming agenda, whereas the Weather widget will show you the week's forecast along with current conditions.
During the iOS 10 announcement, Apple used a sports app to demonstrate viewing stats for a basketball game and video highlights directly within the widget. This is an area of iOS 10 that will undoubtedly grow in feature set now that iOS 10 has officially launched and as developers begin to push updates to the masses.
Editors' note: This post was originally published on July 26, and has since been updated to reflect the launch of iOS 10.

