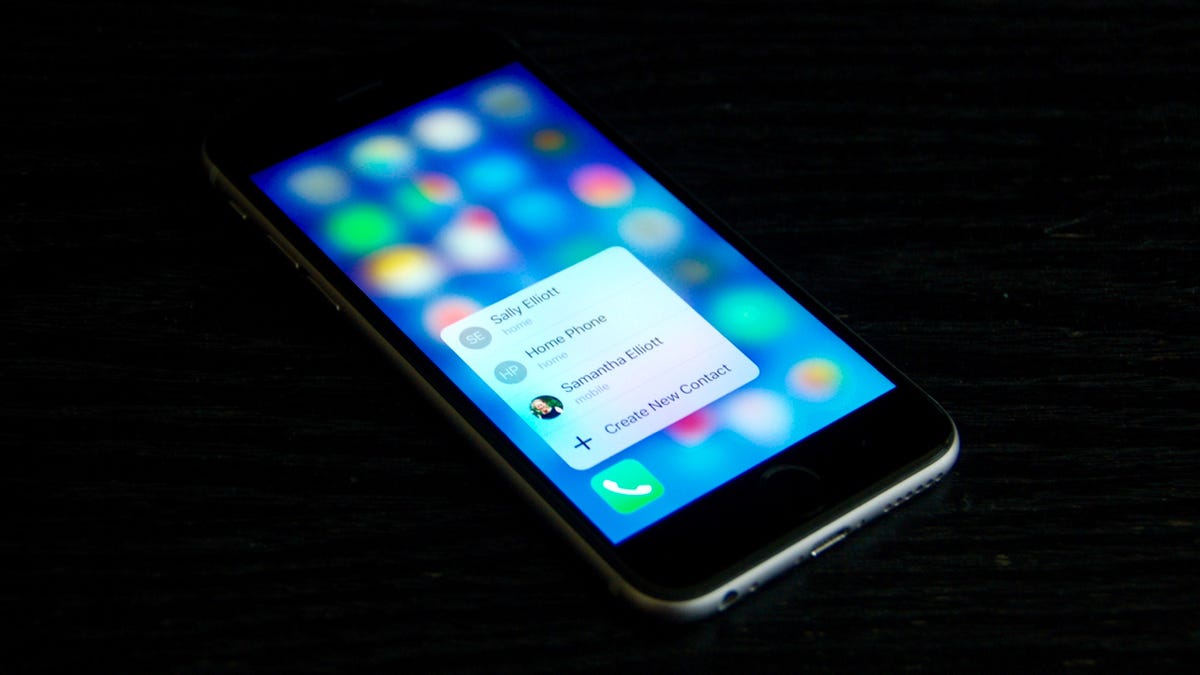10 3D Touch shortcuts every iPhone owner should know
If you have yet to make 3D Touch a regular part of your iPhone 6S life, these 10 tips will get you started.
Apple introduced pressure-sensitive 3D Touch last year for the iPhone 6S and iPhone 6S Plus. If you have either phone, I'd wager you have used 3D Touch gestures more on accident than intentionally. For example, if you press down hard enough on the left edge of the display to engage 3D Touch, you can then call up the multitasking tool with a little swipe right. The thing is, double clicking the home button is an easier and faster way to switch apps.
There are, however, some 3D Touch gestures worth knowing. Here are 10 ways to get started down the 3D Touch path.
1. Call most favorite contacts
Press down on the Phone app icon and 3D Touch will spring forth a small window with three contract you can then tap to call. These contacts are the three names at the top of your Favorites list. If you start using this 3D Touch gesture, you may want to edit your favorite contacts so that the three people you call the most are listed at the top of your Favorites list.
2. Quick selfie
The selfie is an exercise in vanity without a lengthy setup process. To snap a quick selfie, press down on the Camera app icon and tap Take Selfie.
3. Directions home
Need to find your way home? The fastest way to get direction is to use 3D Touch on the app icon for Apple Maps or Google Maps and tap Directions Home or Directions to Home, respectively.
4. Peek and pop at emails
3D Touch lets you get a quick preview of emails. From the main view of the Mail app, press down on an email from your inbox list to peek at the top part of an email message without opening it. Press down a little harder and you'll go from peek to pop, opening the message so you can read the entirety of its contents.
5. See who's on a group text
The quickest way to see the participants of a group text is to press down on the icons on the left of a message from the main list on the Messages app.
6. Cursor control
When typing on your iPhone's keyboard, it can be difficult to move the cursor to a specific spot to correct a typo. With 3D Touch, it's painlessly easy. Instead of fussing with the magnifier you can call up by tapping and holding on the text you are typing, just press down anywhere on the onscreen keyboard to gray out the keys and turn the keyboard into a touchpad you can then use to move the cursor easily and accurately to your desired spot.
7. Update all apps
If you don't have automatic app updates turned on, then this is the easiest way to update all of your apps that have an update waiting. Press down on the App Store app icon and tap Update All.
8. Live Photos
The only way to put a Live Photo in motion on an iPhone 6S or 6S Plus is to use 3D Touch. Press down on a Live Photo to view the few seconds of choppy video.
9. New tweet
The Twitter app can be slow to open as it updates your feed before launching. Instead tapping on the app icon to open the Twitter app, waiting for it to open and then tapping the compose button, a faster way to get to the compose window is to press down on the Twitter app icon and then tap New Tweet.
10. Shazam Now
Time is of the essence when attempting to identify a song before it ends. The fastest way to get Shazam's ears listening is to press down on the Shazam app icon and tap Shazam Now.