Mac tip: Five useful keyboard shortcuts for Mission Control
Get more out of Mac OS X's Mission Control feature with these keyboard shortcuts.
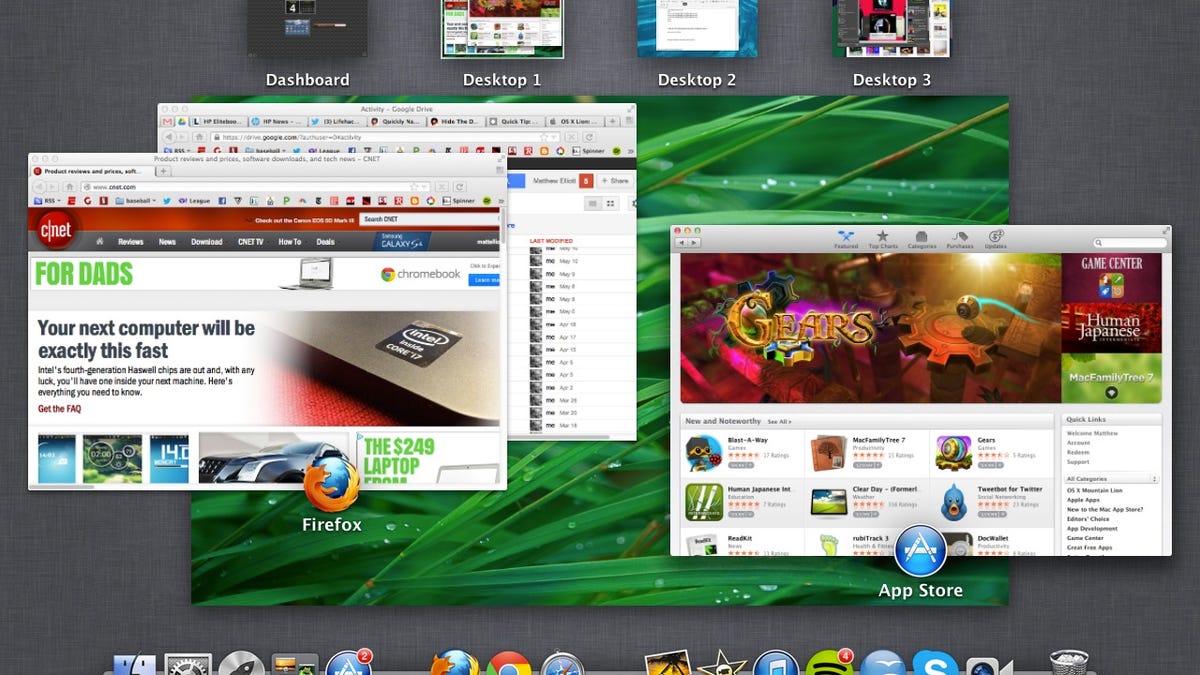
After learning a few keyboard shortcuts, my embrace of Mission Control has tightened. Because my 13.3-inch MacBook Pro has only so much screen real estate, I spread out the applications I use most frequently across a handful of virtual desktops in Mission Control in an effort to avoid feeling cramped when multitasking. I have come to rely on it and its virtual workspaces throughout the workday, and I get in and out of it more quickly now than when I relied solely on my MacBook's trackpad to navigate my way around it.
Without further ado, I present a five keyboard shortcuts for Mission Control.
1. Opening Mission Control
Let's start with the basics. To access Mission Control, you can swipe up with three or four fingers (depending how you have your trackpad set up), but you can also use the F3 button on Apple keyboards sold since Mac OX X Lion's release in 2011. If that's not to your liking or you have an older Mac, you can assign a key or key combination to access Mission Control in System Preferences > Mission Control.
2. Cycling through Mission Control desktops
When you are in Mission Control, your virtual desktops are displayed as thumbnails across the top of the screen above Mission Control's preview pane. To cycle through your desktops to preview each without opening one and exiting Mission Control, hold down the Control key and use the left and right arrow keys. Alternatively, you can hold down the Option key and click on a desktop thumbnail to preview it in Mission Control.
3. Jumping directly to a desktop
If you use a multitude of desktops in Mission Control, cycling through them via the above keyboard shortcut may not be efficient. To jump directly to a specific desktop, hold down Control and hit a number key. That is, use Control-1 to preview your first desktop, Control-2 to preview the second, and so on.
4. Add or remove a desktop
If you move your cursor to a desktop thumbnail in Mission Control, you'll see an iOS-esque X appears in its upper-left corner, which you can click to delete it. If you mouse over to the right edge of the row of desktop thumbnails, a "+" button appears to add a new desktop. When deleting a desktop, you'll find you have to hold your cursor over the thumbnail for an extra beat before the X appears. To avoid this admittedly short delay, hold down the Option button to call up the X buttons on your Mission Control desktops and the "+" button to their right.
5. Enlarge a window
If you would like to take a closer look at an open window in Mission Control's preview pane, simply move your cursor over a window and hit the spacebar.
As an added bonus, I will close with a Mission Control tip that does not involve the keyboard. It's still useful nonetheless. If you have multiple windows open of a particular app, you can move them all to another desktop in Mission Control by clicking and dragging the app icon for the group.
As another added bonus (a double bonus?), I will point out you can assign a different desktop background to each of your virtual desktops in Mission Control. I find it helps me keep track of where I have stashed my apps across my various Mission Control desktops.
I'm sure I missed some handy Mission Control tips. Mac users, hit me with yours in the comments below.
(Sources: Cult of Mac, Mactut+, and Apple)

