How to use Spotify: Building your library, downloading music and more
There's a lot going on in Spotify's app. Here's what you need to know.
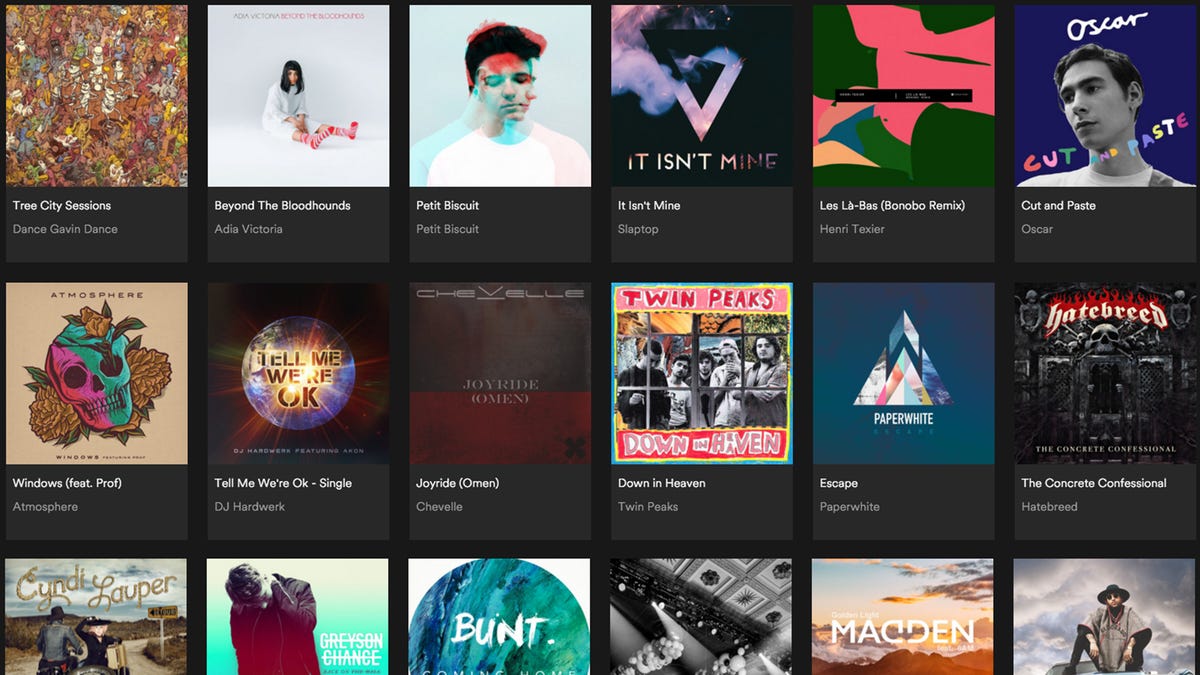
Spotify is confusing.
I'm a three-year veteran and still stumble upon features that have probably been there all along. (Song queue, anyone?) Spotify's app makes me feel like I'm at Costco, looking for a giant block of cheese, but the people with the samples keep throwing me off course.
But I love Spotify. Most of the music I like is on the platform and its partnerships -- with Apple CarPlay, Samsung Smart TV and lots of others -- make it accessible almost everywhere. Plus, the family plan just got a price cut, giving you up to six users for $15.99.
Others seem to love Spotify, too. Spotify has about 30 million paying subscribers and nearly 90 million users total, which is more than any other music-streaming platform out there. Apple Music has about 13 million subscribers.
One thing is for sure: it's not Spotify's app that drew such an enormous crowd -- and it's certainly not the thing that will keep people around. I realized I wasn't going back to buying music the old-school way, though, so I finally did the thing no one has done before: mastered Spotify.
You can, too. The tips here work for desktop, but if you're following along, do so with the phone app.
All the ways to find music
You got Spotify because you want to play music. There are a bunch of ways to do that:
- Search for a song. This is where you go when all you really want to do is play "Love Yourself" on repeat. Tap the Search tab, type the song name or artist, and you're set.
- Find a playlist. It's easy to miss this one. Search for something like "best rolling stones" to see if anyone in the community has made that playlist. After searching, scroll allllll the way to the bottom to see Playlist results.
- Play a "radio" station. Here's Spotify's attempt at giving you a Pandora-style option. You can go for one of the recommended stations, choose a genre, or tap the "+" button at the top to create a station based on a song or artist. That feature isn't as good as Pandora's, but it suffices when you just can't decide on a playlist.
- Browse. If you want to get lost in a sea of music -- or maybe let music find you -- go here. The tiles at the top are playlists that Spotify thinks you'll enjoy, based on your listening habits. The Genres & Moods section is a way to find playlists made by people on Spotify's team. They tend to be well-curated and long -- each one has at least 25 songs.
Building your library
The very last tab in the app is Your Library. It's where you can store and organize all the music you find on Spotify, the way you might if you were buying the music and organizing it in a place like iTunes.
Here's how to pile music into Playlists, Stations, Songs, Albums and Artists.
To get a playlist into Playlists, you have to "follow" it. You can find the follow option at the top of every playlist. For stations, any that you created in the Radio tab will show up here, but you can also create a new station within this window.
Making playlists is easy. There are two ways:
- Tap the option button (circle with three dots) next to a song and hit "Add to playlist." You can add it to an existing one that you created (not someone else's you're following) or create a new one.
- Go to the Playlists section in Your Music, tap the Edit button in the corner, then the "+" that appears in the upper-left corner.
For Songs, Albums and Artists, you have to "Save" music. To do this, tap the options button (circle with three dots inside) next to any song. That song will now show up under Songs, its artist under Artists, and its Album under Albums.
Here's where things get fun (as in, confusing). If you want to save an entire album or all of an artist's music, you have to "follow" them, like you do with playlists. Go to an Album or Artist page (by searching or browsing) and tap the "Follow" button at the top. They'll now show up in your library.
Useful features that are easy to miss
Download songs for offline listening.
Downloading songs. This is useful for when you don't have reception or want to use less data streaming music -- like when you're traveling.
To download music, go to Your Library. At the top of any playlist, album, artist, or the entire Songs list, flip the switch to "Available offline." I highly recommend connecting your phone'sWi-Fi and charger first. Downloading songs sucks up data and battery power.
The song queue. You can queue up music on the fly by tapping the option button next to a song (circle with three dots) and choosing "Add to Up Next." To view the queue, go to the Now Playing screen (tap the bar at the bottom of the app) and hit the icon in the upper-right corner (three lines).
Follow an artist. Use this feature to get notifications when an artist you like releases new music or adds it to Spotify for the first time. Just go to an artist's page and hit "Follow" at the top.
A clever way to discover new music. One of my favorite features is the Related Artists section on every artist's page. Head to an artist and just below the list of popular tracks, you'll see a tiny section with a list of similar artists. Tap that and you can dive into the complete list. I've discovered some of my now-favorite artists using this feature.
The truth behind the lyrics. This one is extra easy to miss. RapGenius integrates directly into Spotify, so you can find out what those lyrics really mean without going to Google. Just go to the Now Playing screen (tap on the bar near the bottom of the app) and swipe down on the album cover.
Settings you should probably change
Go to to Your Library and hit the gear icon at the top. There are a lot of settings to choose from, so here are the most important ones:
- Stream and download quality. AKA, how to not kill your data plan. If you stream music in high quality, your ears will be happy, but your phone bill might feel otherwise. Set stream quality to Normal if you want to be thrifty about data. Download quality is even more important. Unless you commit to only download music over Wi-Fi, do not select Extreme.
- Offline mode. This one's useful for when you have a network connection, but don't want to use it. For me, that's at the end of every month, when I'm close to going over my data. Enable this mode and Spotify will only let you play downloaded music.
- Gapless playback. You can keep awkward pauses between songs from ruining your playlist with this feature. Turn it on and, if you like, adjust the crossfade slider to make the songs overlap a bit. It's like you're a DJ, but not at all.
Friends, your profile and all that "social" stuff
Social features sometimes feel unnecessary, but the ones in Spotify make a lot of sense. By following friends in the app, you can view (and add) their playlists, see what music they're listening to and directly send them music you like.
To find and add friends, go to Your Music and tap your photo at the top-right corner. Hit "Find Friends." If you connected Spotify with your Facebook account, you'll see your friends show up in the list. Tap on Featured to follow brand accounts, like Billboard, Last.fm, and MTV.
If you don't see the person or brand you want to follow in these lists, go to the main search bar and look for them there.
Activity of anyone you follow will also show up in a stream on the desktop app in the Activity section.
Desktop features
All of the aforementioned features work the same on Spotify's desktop app and Web player. There are some extra features, like Local Files (we'll save that for another tutorial). But my favorite Spotify desktop feature the remote control.
When you're playing music on your desktop, open the app on your phone. You'll see a pop-up that says, "You're listening on ______" (The blank being the name of your desktop computer.) Hit "Continue." Then, tap the gray bar near the bottom and you're controlling playback on your computer.
To switch playback to your phone, tap your desktop's name (in green, at the bottom), and tap "This phone."

