 Why You Can Trust CNET
Why You Can Trust CNET How to use Send to Kindle for Windows
You can get documents onto your Kindle by e-mailing it to yourself or connecting it to your computer. We'll show you an even easier way with the new Send to Kindle program for Windows.
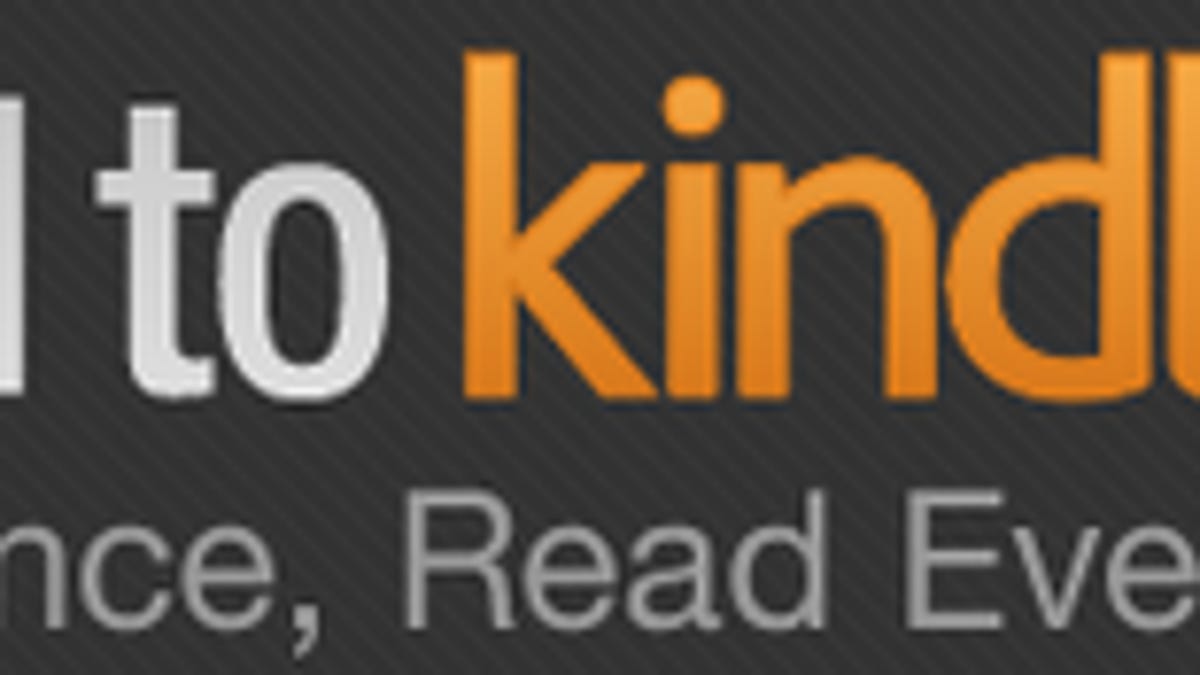
Amazon recently released a Windows application called Send to Kindle, which allows you to send personal documents to your Kindle device from your PC.
In the past, you could send documents to your Kindle by e-mailing it to a personalized Kindle e-mail address or by connecting your Kindle to your PC via a USB cable. The Send to Kindle program makes sending your documents even easier by allowing you to right-click on them from Windows Explorer. With Send to Kindle, you can also send documents from any Windows program by choosing to print it, then selecting Send to Kindle as the printer.
Here's how to use Send to Kindle for Windows:
Installation
Step 1: Download and install the Send to Kindle program on your PC.
Step 2: When asked to register Send to Kindle, enter your Amazon account e-mail address and password, then click the "Register" button.
Send to Kindle from Windows Explorer
Step 1: In Windows Explorer, right-click on a document you want to send to your Kindle, then select "Send to Kindle." To select more than one document, press the Ctrl key while selecting your documents.
Step 2: When the Send to Kindle window pops up, choose your delivery options, then click the "Send" button.
Step 3: After a few minutes, check your Kindle to see if your document has been delivered. If it doesn't show up automatically, you may need to sync your Kindle to initiate the download.
Send to Kindle from a print dialog
Step 1: From within any Windows program, select "Print," then choose "Send to Kindle" as your printer.
Step 2: When the Send to Kindle window pops up, select your delivery options, then click the "Send" button.
Step 3: After a few minutes, check your Kindle to see if your document has been delivered. If it doesn't show up automatically, you may need to sync your Kindle to initiate the download.
A few things to consider when using the Send to Kindle program for Windows:
- The following file types are supported: .doc, .docx, .txt, .rtf, .jpeg, .jpg, .gif, .png, .bmp, .pdf.
- Each document must be less than 50MB.
- Send to Kindle only supports Kindle devices and reading apps for iOS devices.
- All documents, except for PDFs, are converted to Kindle format.
- If you choose to archive your documents to Amazon Cloud, you have 5GB of storage space.
That's it. Now you know how to send documents to your Kindle with Send to Kindle in Windows. A Mac version is in the works as well, so Mac users should look out for it soon. Editor's note added April 25, 2012: This is now available. Read about the Mac version of Send to Kindle here.

