How to use Finder tags in OS X Mavericks
For Mavericks, Apple revamped the Finder tagging system in OS X, providing far more utility for those who regularly make use of labels for documents and folders.
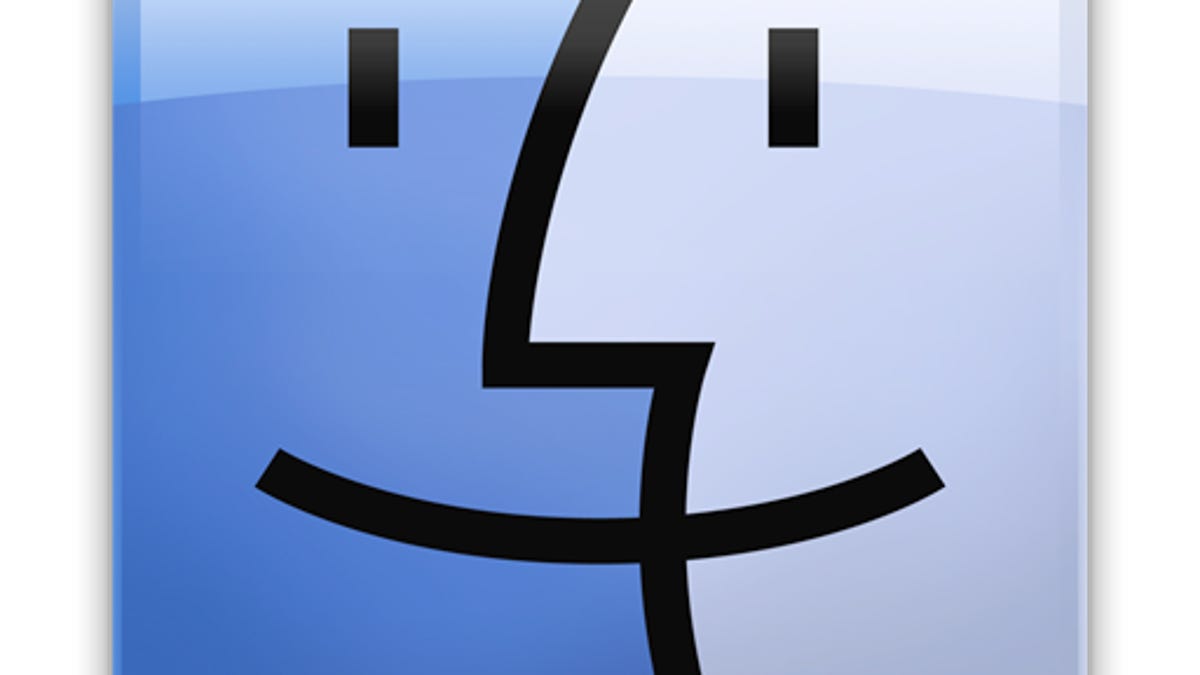
Apple has always supported a rudimentary file flagging system in OS X called Labels, in which you could apply a colored label to items to group them. For instance, important files could all be labeled with the color and the word "Green," so you could easily identify them when perusing your folder hierarchies.
In addition to the color label, you could customize the label name to something like "Important Files" instead of simply "Green," and then use the system's searching and scripting capabilities to distinguish these files from others.
In the latest version of Mac OS, Mavericks, Apple has revamped this system and changed the name to Tags. The main differences are that now you can apply more than one tag to a document or folder, and create new custom tags to suit your needs. There are also some additional convenient options for creating, applying, and managing tags.
Applying tags
Tags can be accessed from the File menu in the Finder, and also in the Finder's side bar, where you will see a list of default colors and corresponding names. To apply a tag, just select items in the Finder, and then choose a tag from the File menu, or right-click the selection and choose a tag from the contextual menu.
You can also choose the "Tags..." option in either menu (or by clicking the new Tag Editor toolbar button in the Finder) to bring up the floating tag management window. This window similarly offers a quick way to apply existing tag information, and also allows you to quickly create a new tag by typing in a new name.
This feature is perhaps the more convenient addition to the OS X tagging and labeling system, but unfortunately by default you have to access it through the contextual menu or by clicking the toolbar. However, being available in the system menus means it can be accessed by assigning a custom hot key to the tags editor. To do this, go to the Shortcuts section of the Keyboard system preferences, and in the App Shortcuts section click the plus button to create a new application shortcut. Choose the Finder as the target application, and then enter "Tags..." as the targeted menu text (note that the three dots are just three periods, and not an ellipsis character). Now apply a custom hot key or combination to use (I recommend Shift-Command-T), and save the entry.
Now you can make a selection in the Finder and press the hot key to bring up the tag editor, which can be quite convenient if you are navigating the system with the arrow keys and keyboard.
One final area where you can apply tags is in the save dialog box in applications. When choosing a location to save a document in, you will see a new "Tags" field, where you can type in a tag name to choose from an existing one or to create and apply a new one.
Searching for tags
When tags are assigned, you can select them in the Finder's sidebar to reveal all items with that tag in the system (choose the "All Tags..." option in the sidebar to access custom tags for this purpose). Unfortunately there is no way to select multiple tags in this view, so if you wish to filter items with more than one tag, you will instead need to perform a Finder search. To do this, simply open a Finder window and type the tag name in the search bar. You will see the tag appear as an option, and selecting it will include it as a search filter. You can then do this for multiple tag names, to only view those items with the mentioned tags.
Searching for items with various tag associations is also the way to manage tags in the system. If you would like to change tag associations, such as from Green to Yellow for a selection of documents, you can search for items with the Green tag, select them in the search results, and then invoke the tag manager window (by the custom hot key, or from the menu or toolbar options), and then apply or remove tag information from the selection.
Managing tags
The last two features for Finder tags are changing their color associations and their "favorite" status, especially for new and custom tags that will by default have no color associated with them and be relatively hidden. You can do this by selecting the All Tags option in the sidebar, and then right-clicking a tag to choose one of the seven colors Apple offers. From this view, you can also drag tags to the Finder sidebar to include them in the favorites listed there. You can also right-click on the tags and choose the corresponding options in the contextual menu.
In addition, these options are available in the Tags section of the Finder preferences (available in the Finder menu), where you can drag tags to a favorites list and change their colors and labels. While there is no true central tag management option in OS X, these approaches together offer some options to help you organize your tags.
Questions? Comments? Have a fix? Post them below or
e-mail us!
Be sure to check us out on Twitter and the CNET Mac forums.

