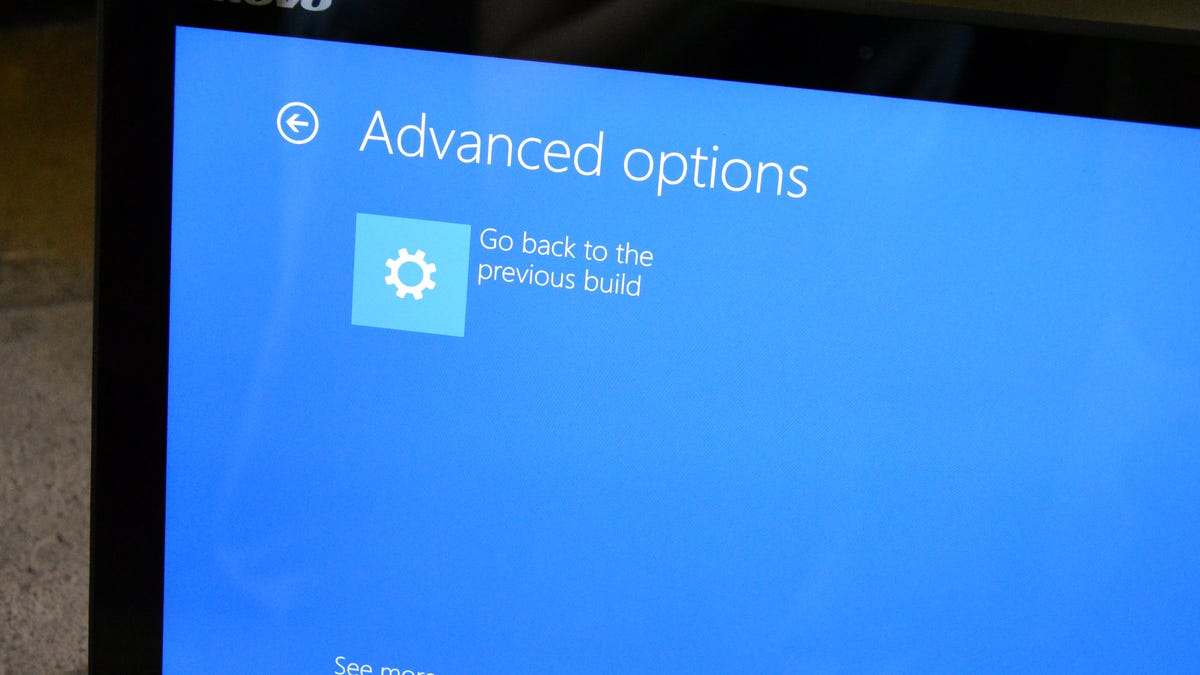How to uninstall the Windows 10 Anniversary Update
Anniversary Update troubles? Roll back to the pre-AU version of Windows 10.
The highly anticipated Windows 10 Anniversary Update dropped earlier this month, but for some users it's...not great. Specifically, many people found they can no longer use their webcams for things like Skype video chat or Open Broadcaster Software. Microsoft is currently working on a fix, but said fix may not drop until September.
If you're having the webcam issue or a different issue after installing the Windows 10 Anniversary Update, there is some good news: You can uninstall it, at least temporarily. Windows 10 allows you to roll back to an earlier build of the OS. But be warned, you can't put off updating forever (well...you can try).
In the meantime, here's how to get back to the pre-Anniversary Update version of Windows 10, at least until Microsoft releases an update to the update.
Roll back
Windows 10 makes it fairly easy to go back to an earlier build if the most recent update isn't working for you. Here's how to do it:
- Open the Settings menu and go to Update & security > Recovery.
- Under Go back to an earlier build, click Get started.
- A new window will pop up. Tell Windows 10 why you're rolling back (there are four pre-written answers and a text box where you can write-in your own answer), and click Next to begin the roll-back process.
A few tips for making this a smooth transition:
- Back up your data. In an ideal roll-back situation, all data, even data that was acquired after the most recent update, will be preserved. But accidents do happen. It's always a good idea to back up your hard drive before embarking on any operating system-changing journey.
- Plug in your laptop. Windows 10 won't actually let you perform a roll-back unless your device is connected to a power source, so no worries.
Use the Advanced Startup menu
You can also perform the roll-back from the Windows 10 Advanced Startup menu.
- Access the Advanced Startup menu. There are a few ways to do this. I suggest using the power options menu: Open the power menu, press Shift and click Restart. This will work even if you can't sign into Windows because you can access the power menu from the login screen.
- In the Advanced Startup menu, click Troubleshoot and go to Advanced options.
- At the bottom of the Advanced options screen, you will see a text link that says See more recovery options. Click it.
- You'll now see an option to Go back to the previous build.