How to uninstall an app or program in Windows 10
You can now uninstall both apps and desktop programs from the Start menu.
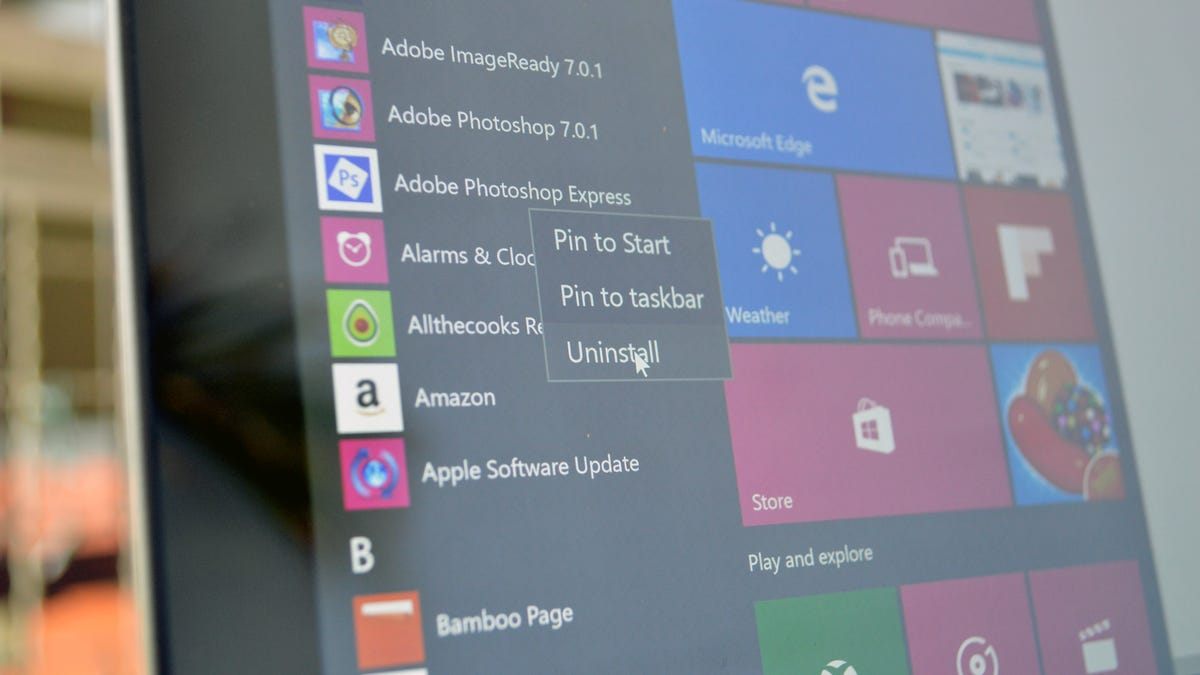
In older versions of Windows, uninstalling a program wasn't all that straightforward -- you had to go through the Programs and Features menu in the Control Panel. But in Windows 10, uninstalling a program (either a desktop program or a Windows 10 app) is much simpler.
Here are three different ways to uninstall an app or a program from your Windows 10 PC:
From the Start menu
You can uninstall both Windows 10 apps and traditional desktop programs directly (er -- sort of directly) from the Start menu.
To do this, go to Start > All apps and find the app or program you want to uninstall. Right-click on the app or program and click Uninstall from the drop-down menu that appears. If you don't see Uninstall in the dropdown menu, the app may be a default app, in which case you'll need to follow this guide to uninstall it.
If you're uninstalling a Windows 10 app, you'll see a pop-up window telling you the app and its related info will be uninstalled. Hit Uninstall to complete the uninstallation.
If you're uninstalling a desktop program, the Programs and Features window (from the Control Panel) will open. Find the app you want to uninstall on the list of programs, select it, and click Uninstall. A pop-up window asking if you're sure you want to uninstall this program will appear - click Yes. Depending on the program, you may need to go through an uninstall wizard before the process is complete.
From the Settings menu
If you can't find the app or program you want to uninstall in the Start menu, you can also uninstall apps and programs via the Settings menu.
Open the Settings menu (Start > Settings) and go to System and then click Apps & features. Here, you'll see a list of the apps and programs on your PC, sorted by size. You can use the search box at the top of the screen to search for apps, and you can resort the list by name or by install date.
Find the app or program you want to uninstall, click it, and then click Uninstall. It doesn't matter if it's an app or a desktop program this time -- you will see a pop-up window informing you that the app and its related info will be uninstalled. Hit Uninstall to complete the process (you may also see a pop-up asking if you want to let this program make changes to your computer, hit Yes to proceed).
From the Control Panel
You can still uninstall programs -- but not Windows 10 apps -- directly from the Control Panel. To do this, right-click the Start button and click Control Panel. Go to Programs and Features (if your Control Panel is in Category view, go to Uninstall a Program). Find the program you want to uninstall, click it to select it, and then click Uninstall. You'll see a pop-up window asking if you're sure you want to uninstall this program, click Yes and click through the uninstall wizard, if applicable.

