How to turn off Google Chrome desktop notifications
Where are these pop-ups coming from?!
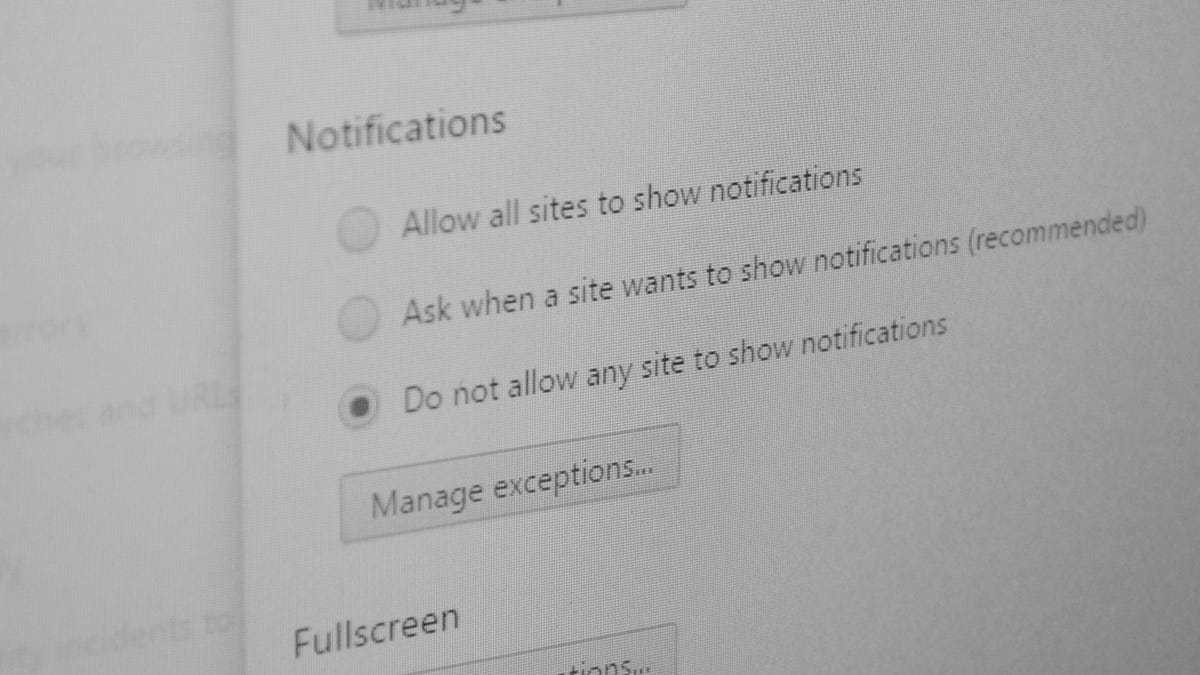
I recently decided to switch from Google Chrome to Mozilla Firefox. No reason, I just felt like it was time to mix it up. I started using Firefox as my main browser, but I kept Chrome installed and occasionally running.
A few days into the switch, I noticed that I was getting frequent Facebook notifications in the lower right corner of my screen -- little pop-ups that were, quite frankly, very annoying. I went into Facebook to try to turn them off. No luck. I went into Windows 10's Settings menu and Action Center to try to turn them off. Again...no luck. Where the heck were they coming from?
Ah. Google Chrome. Because Google Chrome notifications will never die, even when you're not actively using the browser, apparently. (Just kidding, Google Chrome was set to run in the background on my PC -- here's how to stop that from happening.)
Here's how to get rid of Google Chrome's desktop notifications:
1. Open Google Chrome and click the settings menu (three bars) in the upper right corner. Choose Settings from the drop-down menu.
2. At the bottom of the screen, click Show advanced settings...
3. Under Privacy click Content settings...
4. A pop-up window will appear. Under Notifications, choose Do not allow any site to show notifications if you want to block all notifications.
If you want to block a specific site's notifications, click Manage exceptions...and find the site you want to block. Click the site to select it, and choose Block from the drop-down menu under the Behavior column.
5. Click Done to save your settings.

