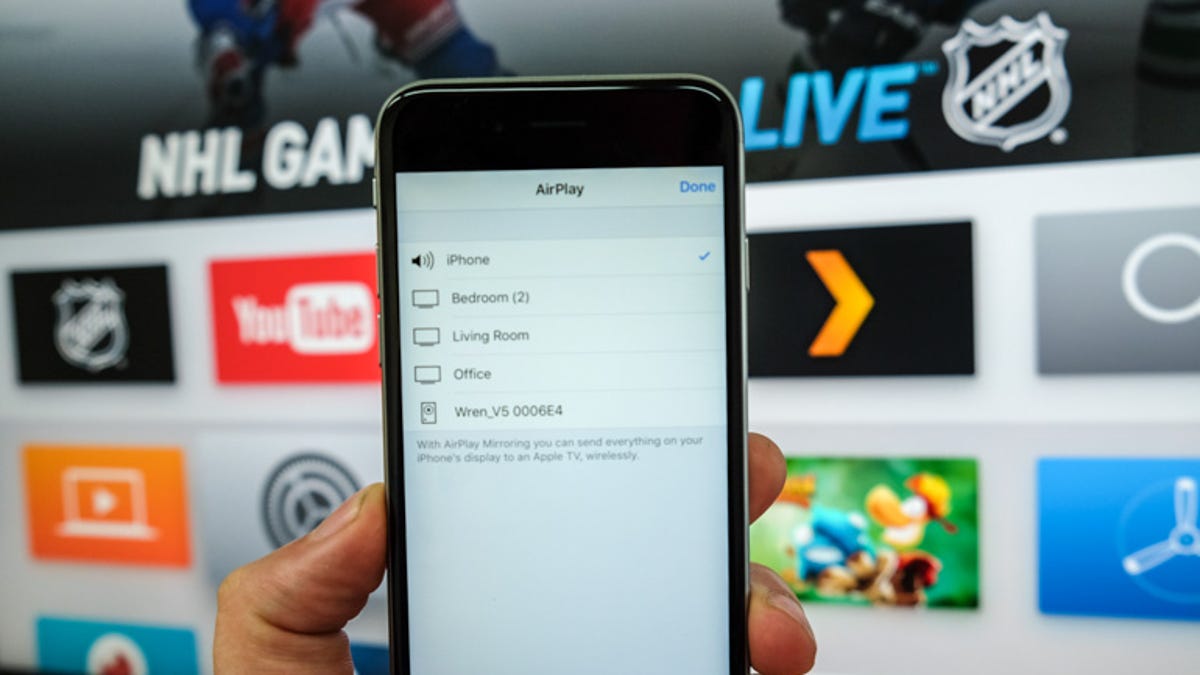How to rename your Apple TV
Have multiple Apple TV's on the same network? Renaming each one will make it easier to identify your devices.
AirPlay allows Apple TV owners to mirror an iOS device's display on a TV, or stream videos and photos from an iOS device or Mac to a larger screen with the press of a button.
For homes with only one Apple TV, renaming the small black box isn't a big deal. But for those using more than one Apple TV on the same network, naming each device will save yourself from the inevitable frustration of selecting the wrong device to play a video or show a picture on.
On previous-generation Apple TVs, renaming was done by going to Settings > General > Name. With the fourth-generation device, however, Apple has moved the setting.
- Launch the Settings app.
- Scroll down and select AirPlay.
- Select Apple TV Name.
- Pick a name from the list, or you can scroll to the bottom and select Custom Name and enter a name of your choosing.
- After selecting a name, press the Menu button on the remote to back out of Settings.
Henceforth, whenever you access the AirPlay menu on another Apple device, you can quickly identify the device you want to use the new name of your Apple TV