How to keep your Mac running in tip-top shape
Here are some tips and tricks to keeping your Mac running at its optimal speed.
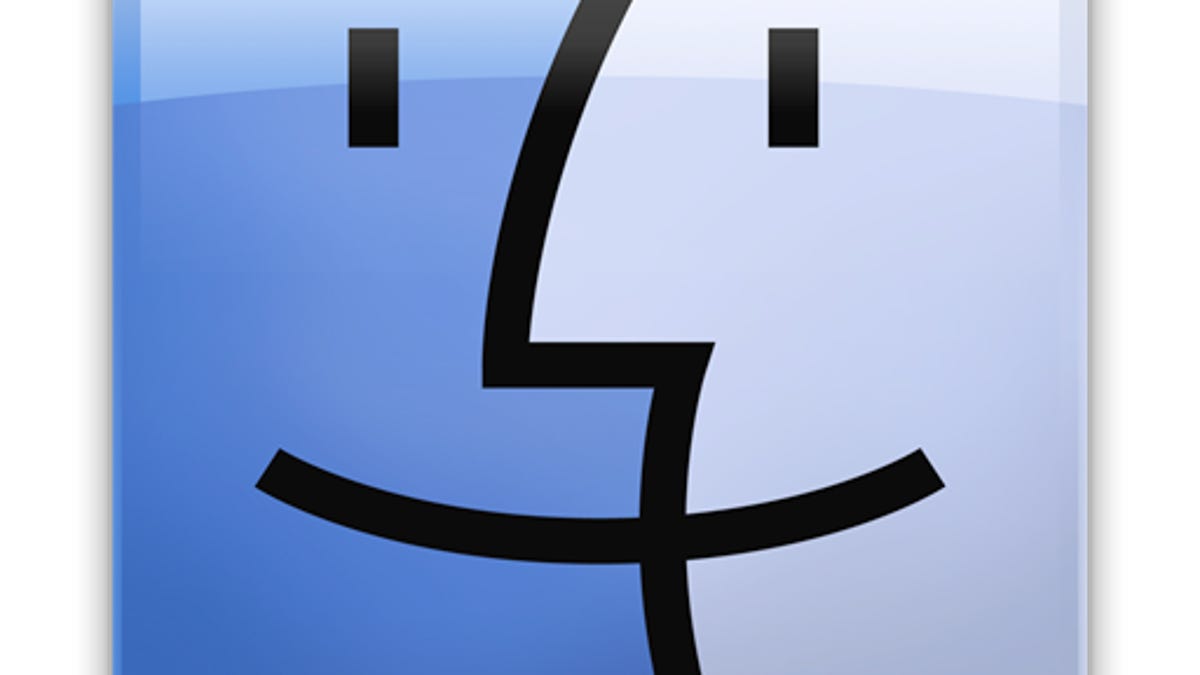
When you use your new Mac for the first time, the fresh OS installation and new configuration will have the responsiveness and speed that's intended by Apple. For the most part, this should continue throughout the life of the system. However, as with any system, there are times when you may experience slowdowns.
These can happen either from running low on resources like RAM or hard drive space, from software incompatibilities, or even from errors with your system.
While you can tackle these problems if they arise, there are several things you can do to keep your system running in tip-top shape and reduce the probability of them happening in the first place.
Minimize your experience
This applies to Apple's built-in services as well, which include features like file and printer sharing that can be set up in the system preferences. If you rarely use these, then disabling them will not only help security, but it will reduce the potential for odd slowdown or other problems, should they encounter issues.
Overall, just be mindful of what you have installed on your system, especially with regard to drivers, monitors, scanners, and other programs that run in the background, and if you do not need it, then turn it off or uninstall it.
Monitor hard drive and RAM usage
A couple of the leading culprits for hogging hard drive space are the Trash and Downloads folders in OS X. Often people place items in the Trash thinking this will remove it from the system, but the files remain on your disk until the Trash is emptied. Similarly, when you download an installation disk image or other files from the Internet, they will go to your Downloads folder by default. If you do not remove these, the hard drive may be clogged with many gigabytes of wasted space.
In addition to the hard drive space, be sure you have adequate RAM for your uses, especially as you upgrade your operating system and software versions over time. RAM is the "desk space" that programs use to work. In general, newer versions of software require more RAM and increase the possibility of your system running low on resources and becoming sluggish. Therefore, be sure to open the Activity Monitor utility periodically to check how much free RAM you have in the "System Memory" chart.
If the free memory is always relatively low (i.e., less than a quarter of the chart), consider adding more RAM to your system. If your system's RAM cannot be upgraded, think about quitting applications you are not using to free up RAM for other tasks.
One tip to help with this is to keep the Dock visible instead of hiding it, as the lights under each Dock item will help you determine which applications are open. Hiding the Dock somewhat masks this, allowing you to keep many programs open without realizing it.
Stick to one of each kind of background service
Many software companies offer their own approaches to input management, firewalls, and malware scanning services. These can be beneficial, but may also interfere with others that do the same thing. For instance, if you have two antivirus software packages that each have their separate methods for quarantining files, malware that is detected may continuously be flagged by one or the other as they pass the suspected files back and forth between their quarantine locations.
Additionally, if you install a third-party firewall solution that you would prefer to use, you might want to disable the system's built-in firewall.
Sometimes similar programs like backup routines and other syncing services (Dropbox, Google Drive, etc.) can coexist just fine, but redundancy in other cases, especially with regard to security software and system monitors, may lead to odd or unwanted behaviors.
Use Apple-supplied drivers, if possible
Whenever possible, try using Apple's supplied drivers for third-party hardware and peripheral devices. Plug the device into your Mac and see if it can be configured to work without installing any additional software. If so, then considering leaving it as-is, unless some key feature is missing.
If you do need to install additional drivers, then be sure to use the latest versions. Often by the time you purchase the device, updates to its included drivers are available that address bugs and add new features. Therefore, be sure to either immediately update software installed from a CD or simply get the latest version online.
Remember to keep these drivers updated by checking the developer's Web site for new versions, or using built-in updater utilities.
Hold off on software updates, but eventually do update
Apple and third-party developers regularly update their software, and while these usually improve the system's security and stability, there are times when problems arise from updates. Therefore, if one is available, consider waiting a week or two to see if others experience problems from it.
Of course, problems are sometimes specific to a given configuration and may not always be avoidable, but ones that are more widespread may be identified on Mac-centric news and troubleshooting sites and forums. However, do be skeptical of problems described by one or two people on support sites, since these are places to discuss problems and may therefore give a skewed perspective of the nature of a given problem.
Regardless of your approach, do eventually install updates if there is no sign of a widespread problem, but also make sure to fully back up your system before doing so.
Regular maintenance?
In general, these options are only useful for when you are experiencing a problem such as a slowdown that does not seem to have a specific or obvious cause.
The one exception to this rule is checking the hard drive for errors, which is recommended to be done regularly, especially if the system experiences a crash, hang, power failure, or other interruption. If a hard drive is failing, it may progressively show errors that can slow down a Mac, so checking it once every few weeks may help you identify problems before they lead to data loss.
To check your hard drive's health, open Disk Utility, select your boot volume, then click the Verify Drive button in the First Aid tab. This may pause the system for a minute or two, but will check the drive's formatting and make sure everything is in order. You can also use Disk Utility and tools like SMARTreporter to regularly check the status of the drive's built-in diagnostics.
Malware and security on the Mac
The ability to manage malware comes largely from your computing practices and what you choose to view and participate in online. However, if you do not know what to look for or are unsure of how to avoid it, you might find yourself a bit confused as to what to do. Even though it may sound logical to keep your system updated and steer clear of predatory deals, spam, popups, and underground sites, in some cases malware hijacks legitimate Web sites, the infamous MacDefender malware outbreak being just one example.
If you are concerned about malware, first read Thomas Reed's Mac Malware Guide, which is one of the more thorough overviews of the Mac malware scene and what security options are available.
Secondly, regardless of the techniques for managing and avoiding threats, if you are still feeling vulnerable, install a free and lightweight antimalware utility like Sophos Home Edition, the open-source ClamXav suite, or even Symantec's iAntivirus from the Mac App Store. (However, keep in mind this last option does not have an auto-update routine and relies on updates through the App Store, so its threat definitions may be significantly out of date.) Other antimalware tools may be similarly useful, but often require purchase of a license or subscription to keep current.
Regardless of what tool you choose, be sure to minimize its impact on your system by disabling any background services it runs, such as behavioral analysis, on-access scanning routines, and secure keyboard entry options, unless you absolutely need them. While it is arguably safer to keep these features enabled, they are also the most intrusive and can sometimes lead to bizarre behaviors, kernel panics, and slowdowns. However, most of the time having these tools set to run on a schedule or only on-demand will not show any problems, so in this way you will only benefit from using them as a helper for identifying potential threats.
With such a tool installed, a good approach to take is to scan anything you are uncertain about. If you see items in your downloads folder and are curious about what they are or where they came from, the first thing to do is perform a scan on them with updated malware definitions. Following this, you can check them out further by viewing their contents.
Overall, if you keep your Mac streamlined and updated, and avoid arbitrarily installing any program you come across in order to try it out, then your system should stay snappy for years to come.
Questions? Comments? Have a fix? Post them below or
e-mail us!
Be sure to check us out on Twitter and the CNET Mac forums.

