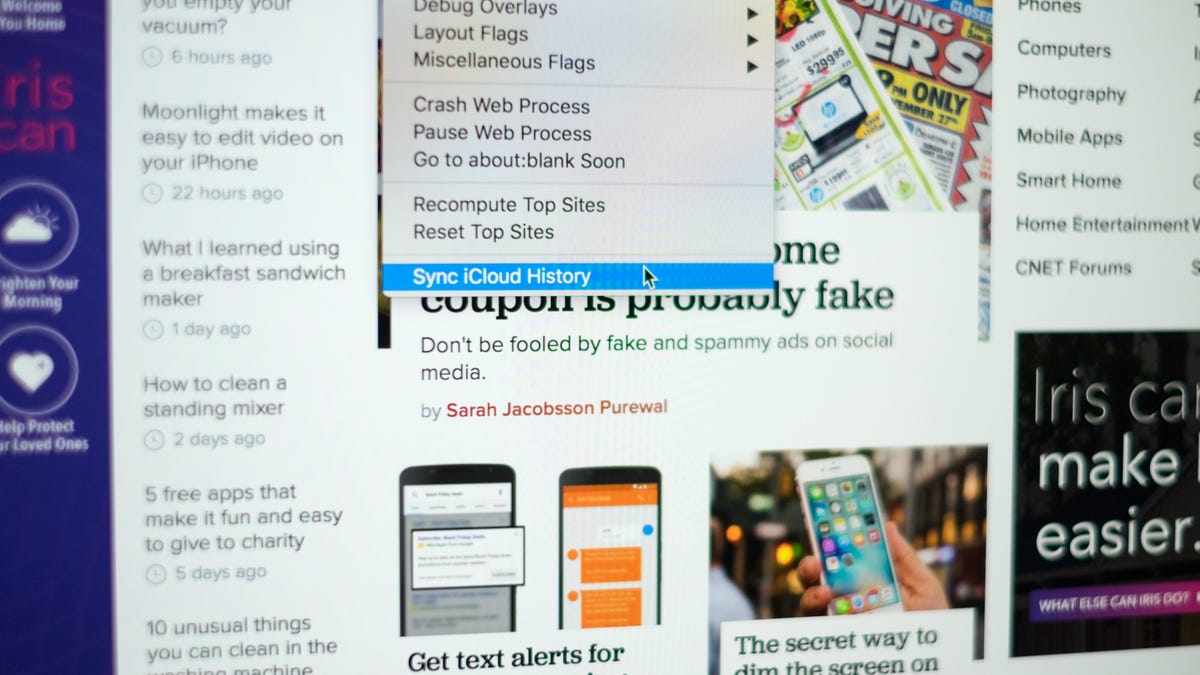How to force sync Safari history across all your Apple devices
If your browsing history is out of sync, you can try this simple tip to fix it.
When you're logged into the same iCloud account from multiple Apple devices, iCloud will sync your Safari browsing history across the devices. Sometimes, however, your devices can get out of sync and waiting around for iCloud to catch up can be frustrating.
With little effort you can manually force iCloud to sync your Safari history using your Mac, OS X Daily reports.
The first thing you need to do is enable a hidden Debug menu in Safari using a Terminal command. You can find the Terminal app in Applications > Utilities on your Mac. Or you can search for "Terminal" on Spotlight.
After quitting Safari on your Mac, open Terminal and enter the following line of text:
defaults write com.apple.Safari IncludeInternalDebugMenu 1
Press return, then open Safari. If it worked, you should see a new "Debug" item in the menu bar at the top of your Mac's screen.
With the previously-hidden menu now present, click on Debug. Then click Sync iCloud History, which should appear at the bottom of the list. Your Mac will then take care of the rest, and you should see your history sync between devices within a minute or two.
To hide the Debug menu, open Terminal again and enter the following line of text:
defaults write com.apple.Safari IncludeInternalDebugMenu 0
You'll need to quit Safari before the change will take place.